KONFIGURASI VIRTUAL PRIVATE SERVER
VPS merupakan singkatan dari Virtual Private Server, dengan basis sistem VPS adalah layanan teknologi virtualisasi yaitu teknologi memogram kapasitas satu server fisik menjadi insfrastruktur hosting penyuplai beberapa server virtual sekaligus. Meski saling berbagi dalam hal penggunaan hardware server, setiap server virtual dalam VPS bekerja mandiri dengan sistem operasi dan software terpisah. Jenis ini terbilang sebuah solusi bagi pengguna yang mencari fasilitas dan spesifikasi hosting melalui tipe share hosting, namun dengan harga relatif terjangkau.
VPS ( Virtual Private Server ) adalah teknologi server side tentang sistem operasi dan perangkat lunak yang memungkinkan sebuah mesin dengan kapasitas besar dibagi ke beberapa virtual mesin. Setiap virtual mesin ini melayani sistem operasi dan perangkat lunak secara mandiri dan dengan konfigurasi yang cepat. Jika seandainya anda mulai merasakan bahwa sumber daya pada share hosting tidak lagi cukup untuk mengakomodasi traffic website ataupun aplikasi milik anda maka anda bisa beralih menggunakan layanan dengan sumber daya dedicated yang terpisah dari pengguna lain yaitu VPS. Dengan VPS, sumber daya pada sebuah server virtual tidak akan dibagi dengan pengguna lain sehingga menyebabkan website maupun aplikasi akan minim dari gangguan.
Pada dasarnya konsep dari VPS ini dia akan bekerja dengan teknologi virtualisasi, dimana server virtual yang diberikan VPS biasanya dilengkapi dengan kemampuan untuk menjalankan sistem operasi sendiri. Jadi intinya konsep VPS ini akan berbagi satu server yang sama namun dengan sumber daya yang terisolasi yang hanya bisa digunakan secara pribadi. Itulah mengapa VPS ini terasa seperti sebuah Dedicated Server. Dibanding dengan shared hosting, menyewa VPS akan mendapatkan resource yang lebih baik sehingga tidak terganggu jika ada problem pada website yang dikelola. Selain itu VPS mendapatkan root akses sehingga lebih leluasa dalam mengkonfigurasi server sesuai kebutuhan anda.
Secara sederhana VPS ( Virtual Private Server ) dapat diartikan komputer server yang berada di dunia maya. Artinya tidak nyata (virtual) namun kita dapat memiliki dengan cara menyewa. Hampir sama dengan komputer di dunia nyata. VPS memiliki harddisk memory, prosesor, sampai dengan operasi sistem (OS). Berikut beberapa keunggulan yang bisa didapatkan dari penggunaan VPS sebagai berikut :
1. Kontrol Penuh: Anda memiliki akses root atau administrator, memungkinkan instalasi dan konfigurasi perangkat lunak sesuai kebutuhan.
2. Privasi dan Keamanan: Lingkungan terisolasi secara virtual, mengurangi risiko dampak dari pengguna lain di server yang sama.
3. Kinerja Stabil: Sumber daya terpisah (CPU, RAM) menghindari pengaruh negatif dari pengguna lain, sehingga meningkatkan kinerja dan stabilitas.
4. Skalabilitas: Mudah untuk meningkatkan atau mengurangi sumber daya sesuai dengan kebutuhan, tanpa perlu beralih ke server baru.
5. Harga Terjangkau: Lebih terjangkau dibandingkan server fisik, tetapi masih memberikan banyak manfaat kontrol dan keamanan.
Cara kerja dari konfigurasi VPS ini ialah, pada saat anda mengakses alamat situs yaitu nama domain anda, selanjutnya internet akan mengirim permintaan akses kepada server hosting yaitu VPS. Kemudian server pun akan merespon dengan mengirimkan kembali data-data dari alamat website yang dicari dalam bentuk tulisan dan gambar, dimana web server yang akan kita gunakan adalah apache2. Maka nantinya website yang anda buat dapat online diinternet dengan disebarkan secara luas didunia internet.
Persiapan
Terdapat beberapa hal yang akan dipersiapkan dalam melakukan konfigurasi Virtual Private Server ini, diantaranya siapkan nama domain dan layanan server yaitu VPS. Untuk memenuhi persiapan yang diperlukan tentunya kita harus melakukan transaksi pembelian terhadap domain dan VPS terlebih dahulu, tata caranya sebagai berikut :
A. Cara Pembelian Domain di IDCloudHost
· Pertama kita akses terlebih dahulu website nya dengan cara buka web browser dan search https://idcloudhost.com/, lalu pilih dibagian ‘Produk’ setelah itu pilih opsi ‘Domain’ untuk mulai melakukan pembelian domain.
· Pada tampilan dibagian domain ini, sebelum melakukan pembelian pastikan apakah nama domain yang akan kita beli masih tersedia atau tidak dengan cara lakukan verifikasi nama domain terlebih dahulu dengan menentukkan nama domain beserta Top Level Domain (TLD), seperti zalfarahmavianti dengan TLD .MY.ID. Lalu untuk memeriksanya bisa klik ‘Check’.
· Pada tampilan berikut dapat dilihat bahwa domain yang kita pilih masih tersedia dan siap untuk dipesan dimana domain dengan tld .my.id dibeli dengan harga Rp. 10.000,-. Untuk melanjutkan transaksi pemesanan klik ‘Add to Cart’.
· Jika sudah langsung klik ‘Checkout’ dan klik ‘Continue’ untuk melanjutkan tahapan berikutnya.
· Pada tampilan Domains Configuration berikan cheklist pada DNS Management artinya kita bisa secara gratis melakukan pemilihan pembelian domain selama 1 tahun, selanjutnya klik ‘Continue’.
· Masuk pada tampilan Review & Checkout yaitu berisi kolom-kolom identitas pemesanan hingga metode pembelian. Jika sebelumnya kalian belum pernah membuat akun pada website ini, maka kita akan membuat akun baru untuk melakukan transaksi pembelian pada tampilan kolom Create a New Account berikut ini. Disini isikan data-data yang diminta mulai dari Personal Infromation yaitu identitas nama pembeli seperti nama, email serta no tlp dan juga Billing Address yaitu alamat beserta kode pos yang disesuaikan dengan wilayah masing-masing.
· Jangan lupa isikan password pada tampilan kolom Account Security, berikan password dengan campuran simbol, huruf maupun angka random agar lebih kuat keamanan untuk akun domain yang kita buat ini dimana nantinya password ini yang akan digunakan untuk melakukan login ke cpanel hosting.
· Berikutnya ditampilan kolom Payment Details pilih metode pembayaran dan dalam hal ini saya lewat instant payment dengan menggunakan ‘DANA’.
· Pada tampilan kolom Join Our mailing list pilih ‘ON’ artinya kita akan menerima informasi lewat email. Lalu pada posisi sebelah kanan ada tampilan Order Summary yang merupakan ringkasan pembayaran kita dengan total harga yang perlu dibayar untuk pembelian domain, maka disini kita bisa checklist Terms of Service yang artinya kita menyetujui kententuan layanan yang diberikan dan untuk melanjutkan pembayaran kita bisa klik ‘Checkout’.
· Pada tampilan ini terdapat kode Invoice, untuk melanjutkan pembayaran pada dana klik Pay Now.
· Pada tampilan berikut ini, masukkan No HP e wallet DANA lalu klik ‘Continue’.
· Setelah selesai melakukan verifikasi e wallet DANA, selanjutnya kita akan melakukan pembayaran sebesar Rp. 11.100 sudah termasuk PPN, jika sudah klik ‘PAY Rp11.100’.
· Pembayaran nama domain melalui DANA sudah berhasil dilakukan, maka klik ‘OK’.
· Pada tampilan Order Confirmation, ketika sudah berhasil transaksi via DANA maka akan muncul tampilan informasi sukses order dan akan diarahkan menuju halaman client area untuk melakukan verifikasi domain yang telah dibeli apakah statusnya sudah running atau belum, caranya kita bisa klik ‘Continue To Client Area’.
· Pada halaman Client Area ini terdapat satu domain yang kita beli sebelumnya.
· Sebagai verifikasi bahwa pembayaran via dana telah berhasil bisa dilihat pada bagian ‘My Invoices’ dengan pastikan bahwa status dari invoice kita adalah (paid) yang artinya sudah terbayar.
· Lakukan verifikasi juga terhadap domain yang dibeli, pastikan bahwa status telah running. Caranya dengan pindah kehalaman ‘My Domain’.
B. Cara Pembelian VPS di Rumahweb
· Tahapan pembelian domain VPS (Virtual Private Server) ini dilakukan pada situs website https://www.rumahweb.com/vps-indonesia/. Untuk melakukan pembelian VPS, kita perlu memilih paket VPS sesuai dengan kebutuhan kita, dikarenakan saya hanya membutuhkan VPS dengan spesifikasi rendah maka pada tampilan ini ukuran VPS yang akan saya berikan yaitu ‘S’ dengan harga Rp. 30.000,- serta spesifikasi yang dimiliki diantaranya 1 core CPU, 1GB Ram, 20GB Storage, dan unlimited badwidth. Selanjutnya jangan lupa untuk pilih lokasi VPS (Datacenter) pada bagian ‘Location’ yaitu Zone A (Tier 3), artinya lokasi VPS (Datacenter) nya berada di bogor yaitu technovillage. Lalu untuk bagian ‘OS’ pilih ‘Ubuntu 20.04 64bit’. Jika sudah klik ‘DEPLOY’ untuk melanjutkan transaksi pembelian VPS.
· Pada tampilan berikut, isikan ‘Hostname’ dapat disesuaikan dengan keinginan sebagai contoh saya menggunakan hostname vps.kelompok3 dengan ‘Periode Tagihan’ selama 1 bulan. Lalu klik ‘Lanjut’ untuk proses pemilihan metode pembayaran.
· Sebelum ketahap pemilihan metode pembayaran lakukan registrasi akun terlebih dahulu dengan melakukan login pada tampilan dibawah ini, namun jika belum mempunyai akun didalam website ini kita bisa mendaftarkan akun email kita dengan pilihan disebelah kiri. Dikarenakan saya belum membuat akun pada wesbite tersebut maka disini saya akan mendaftarkan email saya dengan klik ‘Daftar Dengan Email’.
· Lalu lakukan pendaftaran akun email dengan mengisikan data-data pribadi, mulai dari bagian personal infromation, billing address, additional required infromation, password untuk akun yang dibuat, sampai ceklis term of service. Pastikan mengisi dengan data yang benar dan valid, jika sudah klik ‘kirim’.
· Pada tampilan ini kita akan diarahlan untuk memilih metode pembayaran maka bisa klik ‘Pilih Metode Pembayaran’.
· Pada tampilan Payment Order saya akan menggunakan Qris melalui Gopay.
· Jika tampil menu untuk faktur pajak kita lewatkan saja dengan klik ‘Lanjut’ seperti berikut.
· Pada tampilan berikut terdapat detail dari VPS yang dibeli sebelum kita klik checkout, kita periksa terlebih dahulu apakah sudah sesuai dengan yang kita pesan atau belum dimulai dari keterangan VPS, satuan, periode VPS, serta total harga. Untuk melanjutkan jangan lupa beri centang pada (Perjanjian Layanan dan Kebijakan Privasi), lalu klik ‘Checkout’.
· Pada tampilan berikut dibagian metode pembayaran terakhir pilih ‘QRIS’.
· Selanjutnya kita aka melakukan pembayaran dengan cara scan barcode pada aplikasi DANA.
· Pada tampilan berikut adalah nontifikasi bahwa transaksi pembelian VPS telah berhasil dilakukan.
· Jika sudah selesai melakukan pembayaran, nantinya akan diarahkan untuk melakukan sign in dengan memasukkan akun email beserta password yang sebelumnya sudah kita daftarkan kedalam website rumahweb ini.
· Setalah login, kita akan masuk kedalam ‘Client Zone Rumahweb’ dan pada halaman dasboard lakukan verifikasi VPS dengan hostname vps.kelompok3 dengan pastikan memiliki status (Active). Namun untuk kali ini terlihat bahwa status dari vps dengan hostnamae vps.kelompok3 yang saya miliki terdapat status (Pending) yang artinya vps yang saya miliki belum berjalan.
· Saya mencoba melakukan pengecekkan terhadap status dari Invoice dimana pada tampilan berikut terdapat 3 ID Invoice dengan status dari ketiga nya adalah unpaid yang artinya belum terbayar.
Troubleshooting Status VPS Pending
Troubleshooting yang saya alami ini terjadi karena terdapat layanan yang aktif dengan paket dan nama hostname yang sama didalam client zone yang saya miliki. Hal ini disebabkan karena pembelian yang saya lakukan terjadi sebanyak 3 kali checkout dengan hostname serta paket vps yang sama sehingga terjadi lah status pending terhadap VPS nya karena itulah dari pihak admin rumah web belum bisa memproses pembayaran dari hostname vps.kelompok3. Jika kalian memiliki kejadian yang sama dengan yang saya alami, maka bisa ikuti cara berikut :
· Sebenarnya untuk mengatasi trouble ini kita hanya perlu menghubungi layanan chat dari rumahweb dan dia nantinya akan memberitahukan masalah yang terjadi beserta cara mengatasinya. Cara untuk melakukan hal tersebut dengan klik dibagian pojok kanan bawah ‘Chat With Us’.
· Beritahukan trouble yang terjadi.
· Pada layanan chat ini, dia akan mengirimkan solusi via email dan untuk mengeceknya klik dibagian ‘Trouble Ticket’. Terlihat bahwa untuk pembayaran dengan ID Invoice kita sudah diterima akan tetapi belum dapat diproses dikarenakan terdapat layanan yang aktif dengan paket dan nama hostname yang sama didalam satu akun email, untuk itu diberikan solusi dengan layanan rumahweb akan merubah nama hostname VPS kitadengan mengorderkan ulang nama hostname VPS dan yang akan kita lakukan hanyalah melakukan konfirmasi dengan membalas email tersebut.
· Pada tampilan ini saya melakukan balasan untuk konfirmasi dengan merequest perubahan nama hostname yang sebelumnya vps.kelompok3 menjadi ‘vps.timtiga’.
· Setelah melakukan konfrmasi, proses perubahan hostname VPS tidaklah instan karna kita harus menunggu kurang lebih 30-45 menit. Pada tampilan ini saya telah menunggu beberapa menit dan mencoba melakukan verifikasi terhadap ID Invoice dibagian ‘Invoice’ dan sudah terdapat status (Paid) yang artinya sudah terbayar.
· Lakukan verifikasi kembali dibagian VPS dan terlihat bahwa terdapat status active disalah satu hostname vps yaitu hostname (vps.timtiga) yang sebelumnya dilakukan perubahan.
· Berikut adalah tampilan keterangan dari informasi akun yang isinya IP Address public serta Root Password untuk kita remote menggunakan aplikasi pihak ketiga.
· Pindah kebagian atas lalu klik ‘Manage VPS’ untuk kita masuk ke Virtualizor.
· Pada tampilan dari KVMPANEL dari rumahweb terlihat bahwa VPS yang telah kita beli sudah berjalan dengan flag berwana hijau bulat. VPS inilah yang nantinya akan kita remote untuk melakukan konfigurasi, jadi dia adalah sebuah server dengan bentuk teknologi virtualisasi.
C. Konfigurasi Domain ke VPS dan Instalasi WordPress
TOPOLOGI
Konfigurasi Domain ke VPS
· Untuk memulai melakukan konfigurasi, tentunya kita harus melakukan remote terhadap server menggunakan ip public server yaitu 203.175.11.239. Remote server dilakukan pada aplikasi PuTTY.
· Pada tampilan aplikasi PuTTY, masukkan ip address ubuntu server yaitu ‘203.175.11.239’ dengan jenis remot akses ‘SSH’ menggunakan port ‘22’, jika sudah klik ‘Open’ untuk mulai remote.
· Nantinya akan muncul pop up (PuTTY Security Alert) kita bisa pilih ‘Accept’, artinya kita mempercayai host ini dan menambahkan kunci ke chace putty serta melanjutkan koneksi remote server.
· Jika sudah berhasil memasuki aplikasi putty dengan menggunakan IP Address yang sesuai, maka pada tampilan ini kita akan melakukan login menggunakan user ‘root’ dan passwordnya yang sudah didapat pada saat melakukan instal pada server. Password root dapat dilihat dibagian informasi akun yang ada pada halaman VPS.
· Remote server telah berhasil dilakukan, sebelum mulai instalasi paket web server apache jalankan perintah root@vps:~# apt update, selain untuk memperbarui basis data paket, kita juga dapat melakukan pengujian pada sistem ubuntu kita bahwa sudah bisa kita lanjutkan pada konfigurasi selanjutnya dengan minimnya adanya trouble.
· Selanjutnya install paket web server apache2 agar web server dapat berjalan yaitu dengan menggunakan perintah ‘apt install apache2’, web server apache2 ini kita gunakan untuk konfigurasi phpmyadmin nanti.
· Sebelum melakukan verifikasi browser, cek terlebih dahulu apakah apache2 nya sudah berjalan atau belum dengan menggunakan perintah ‘systemctl status apache2’ pastikan status running seperti tampilan berikut.
· Lakukan verifikasi pada browser dengan memasukkan alamat ip dari VPS dan pastikan muncul tampilan apache2.
· Melakukan penyettingan domain pada DNS Management, caranya dengan login kedalam halaman ‘Client Area’ di website IDCloudHost dimana website tersebut adalah website pembelian domain zalfarahmavianti.my.id.
· Pada tampilan ini masukkan akun email serta password yang sebelumnya sudah kita daftarkan pada web idcloudhost, klik ‘Login’ untuk masuk kedalam halam Client Area.
· Setelah masuk ke dalam halaman client area website idcloudhost, karena kita akan menambahkan record pada zone domain maka pada menu ‘Domain’ klik opsi ‘DNS Management’.
· Pada bagian DNS Zones kita ceklis nama domain zalfarahmavianti.my.id lalu lakukan pengeditan terhadap record zone nya dengan klik edit pada pojok kanan.
· Pada tampilan DNS Manager, tambahkan record dengan klik ‘Add Record’. Konfigurasi ini dilakukan agar domain kita dengan VPS dapat terhubung menggunakan alamat IP Address yang kita dapat dari VPS.
· Pada bagian Add New Record, lakukan pengisian terhadap opsi Name masukkan ‘@’, untuk Type gunakan ‘A’, TTL biarkan saja default, dan RDATA masukkan IP Publik dari VPS, dimana new record dengan type A ini artinya memetakan nama domain ke alamat IP Address server. Jika sudah klik ‘Add Record’.
· Untuk menyimpan hasil dari menambahkan record baru caranya dengan klik ‘Save Changes’ maka terlihat tampilan nya akan seperti berikut.
· Lalu lakukan kembali remote VPS server untuk melakukan verifikasi dengan ping domain, pastikan bahwa domain reply dengan ip mengarah pada ip server artinya antara domain dengan ip server sudah saling terhubung.
· Lakukan juga verifikasi menggunakan domain yang sudah kita hubungkan tadi pada web server apache2, dengan cara ketikkan nama domain pada browser. Nantinya tampilan akan muncul seperti berikut.
· Selanjutnya melakukan setting terhadap Nameserver dengan menambahkan record baru untuk menampung ns1 dan ns2 dari VPS tersebut. Namun sebelum menambahkan record baru kita lakukan penyettingan Nameserver dengan cara kita masuk kedalam dashboard IDCloudHost, lalu masuk kembali kehalaman ‘Domains’ dan pilih opsi My ‘Domains’.
· Jika sudah muncul kedalam tampilan My Domain, masuk kedalam ‘Manage Nameservers’ dengan klik tanda titik tiga yang berderet.
· Lalu pilih yang ‘Use custom nameservers (enter below)’ dan gunakan Nameserver 1 > ns1.rumahweb.com dan Nameserver 2 > ns2.rumahweb.com.
· Setelah itu ganti penyettingan nameserver sebelum nya dengan memilih ‘Use Default Nameserver’ artinya kita memilih default nameserver, jika sudah bisa save dengan klik ‘Change Nameservers’. Nantinya akan ada tampilan setelah kita save penyettingan nameserver yaitu (Change Saved Successfully!).
· Selanjutnya melakukan setting terhadap Nameserver dengan menambahkan record baru untuk menampung ns1 dan ns2 dari VPS tersebut, langkah pertama klik ‘Add Record’ dibagian DNS Manager.
· Pada bagian Add New Record, lakukan pengisian terhadap opsi Name masukkan ‘server1’, untuk Type gunakan ‘NS’, TTL biarkan saja default, dan RDATA masukkan nameserver 1 dari VPS, dimana new record dengan type ‘NS’ ini artinya memetakan domain dilakukan kedalam satu daftar yang ada di DNS Server. Jika sudah klik ‘Add Record’.
· Lakukan tambahan record lagi pada zone domain untuk menampung ns2 dari VPS, dengan bagian Add New Record, lakukan pengisian terhadap opsi Name masukkan ‘server2’, untuk Type gunakan ‘NS’, TTL biarkan saja default, dan RDATA masukkan nameserver 2 dari VPS. Jika sudah klik ‘Add Record’.
· Berikut tampilan dibagian DNS Manager yang sudah berhasil ditambahkan record untuk ns1 dan ns2, jangan lupa simpan dengan klik ‘Save Changes’.
· Nah, jika sudah seperti ini kita coba memeriksa domain di whatsmydns.net apakah sudah terdeteksi secara internasional, website ini digunakan untuk kita bisa melihat informasi domain kita telah online diberbagai negara dunia. Cara menggunakannya yaitu dengan pergi ke website https://www.whatsmydns.net/, lalu pada bagian ‘DNS CHECK’ masukkan nama domain yaitu (zalfarahmavianti.my.id), dapat dilihat hasil domain telah running beberapa negara dengan melihat tanda ceklisnya.
Konfigurasi Wordpress
· Selanjutnya kita akan konfigurasi WordPress nya, langkah awal kita akan menambahkan user baru di server dengan menggunakan perintah ‘adduser (sesuai nama kalian)’.
· Masuk terlebih dahulu pada konfigurasi apache yaitu ‘nano/apache2/apache2.conf’ kemudian rubah terlebih dahulu path default ke home dengan mengganti direktori /var/www/ menjadi /home/. Setelah itu menambahkan nama user yang sebelumnya sudah dibuat dengan path mengarah ke direktori menjadi ‘/home/zalfa/’.
· Pada tampilan ini kita masuk kedalam file direktori apache2 nya dengan menggunakan perintah ‘cd /etc/apache2/sites-available/’. Jika sudah berada di direktori apache2 maka disini kita akan melakukan backup terhadap file yang ada didalam direktori apache2. Setelah itu langsung saja melakukan copy file 000-default.conf dengan menggunakan perintah ‘cp 000-default wp-zalfa.conf’. File ini nantinya akan kita gunakan untuk mengontrol situs web sampel apache default artinya file tersebut kita perlukan untuk melayani satu situs web.
· Melakukan konfigurasi dengan merubah isi file wp-zalfa.conf dengan menggunakan perintah ‘nano wp-zalfa.conf’ untuk masuk kedalam file tersebut. Setelah masuk kedalam file dari direktor wp-zalfa.conf kita bisa langsung merubah script nya menjadi seperti digambar yaitu dengan menambahkan ServerName nama domain yang telah kita beli yaitu ‘www.zalfarahmavianti.my.id’ dengan path mengarah ke direktori ‘/home/wp-zalfa/’ di DocumentRoot.
· Setelah itu kita kembali lagi kedalam file direktori apache2 dengan menggunakan perintah yang sama yaitu ‘cd /etc/apache2/sites-available/’ dan untuk melihat sudah ada file dalam direktori ini kita bisa ketikkan perintah ‘ls’, lalu setelah nya kita akan menonaktifkan file 000-default.conf dengan menggunakan perintah ‘a2dissite 000-default.conf’ maka ditandai dengan disabled yang artinya telah dinonaktifkan, kemudian kita akan mengaktifkan konfigurasi file wp-zalfa.conf yang baru kita buat, maka gunakanlah perintah ‘e2ensite’ terlihat bahwa file ini ditandai dengan enabling yang artinya file tersebut telah aktif.
· Jika sudah selesai semua perintah yang dilakukan pada direktori apache2 maka kita bisa langsung melakukan restart semua konfigurasi yang sebelumnya telah kita masukkan dengan menggunakan perintah ‘service apache2 restart’ agar konfigurasi yang telah dilakukan pada web server apache dapat terdeteksi oleh client nantinya. Setelah itu kita bisa melakukan pengecekkan status dari apache2 yang sudah kita konfigurasi tadi apakah status telah running atau tidak dengan menggunakan perintah ‘service status apache2’ dan terlihat pada tampilan berikut bahwa status apache2 running.
· Selanjutnya, kita perlu menginstal database MySQL agar WordPress nantinya dapat tersimpan pada database tersebut. Untuk perintah instalnya gunakan perintah ‘apt install mysql-server mysql-client phpmyadmin’. Dan tunggu hingga proses instalasi selesai.
· Tunggu beberapa saat kembali sampai nantinya muncul menu konfigurasi untuk phpmyadmin, phpmyadmin ini digunakan untuk mengelola data MySQL melalui web dengan mudah. Sama hal nya dengan konfigurasi roundcube, maka pada tampilan ini kita akan memilih server web yang dikonfigurasi secara otomatis untuk menjalankan phpmyadmin, disini pilih web server ‘apache2’ dengan cara tekan spasi agar muncul tanda bintang (*) untuk memilihnya. Jika sudah pilih ‘OK’.
· Pada tampilan ini, paket phpmyadmin ini juga memerlukan database yang diinstall maka tampilan ini kita bisa pilih (yes) untuk melakukan konfigurasi database untuk phpmyadmin dengan dbconfig-common.
· Berikan password untuk login kedalam MySQL phpmyadmin, disini saya menggunakan password (1234). Jika sudah pilih (OK).
· Berikan kembali password yang sebelumnya untuk konfirmasi. Jika sudah pilih (OK).
· Login ke shell MySQL, dari dalam shell MySQL jalankan pernyataan SQL berikut :
Ø CREATE USER 'zalfarahmavianti'@'localhost'identified by'12345'; -> untuk membuat user dengan passwordnya.
Ø CREATE DATABASE Wordpress; -> untuk membuat database.
Ø SHOW DATABASES;, -> untuk melihat hasil database yang dibuat yaitu wordpress.
Ø grant all on Wordpress.* to ‘zalfarahmavianti’@’localhost’; -> untuk membuat akun user MySQL dan memberikan hak akses ke database.
Ø exit -> keluar dari shell MySQL.
· Pada tampilan ini, kita mencoba melakukan verifikasi database dengan ketikkan alamat IP atau DNS kita, pada kali ini saya menggunakan ip server yaitu ‘203.175.11.239/phpmyadmin/’. Jika sudah masuk ketampilan berikut lakukan login dengan menggunakan user dan password yang sebelumnya sudah dibaut untuk masuk kedalam halaman dashboard phpmyadmin.
· Berikut adalah tampilan dasbooardnya dan kita cek penggunanya apakah database nya sudah benar yaitu Wordpress atau belum.
· Jika sudah kita izinkan direktori wp-zalfa dengan menggunakan ‘chmod 777 – R ’ lalu arahkan ke /home/wp-zalfa agar kita mengupload wordpress dari local ke server tidak ditolak oleh aksesnya.
· Selanjutnya buka web browser kemudian lakukan download wordpress pada situs : https://id.wordpress.org/download/. Kemudian ekstrak file rar wordpress yang sudah terinstall menjadi sebuah folder.
· Melakukan cara kerja FTP client dengan menggunakan aplikasi FileZilla, didalam filezilla ini kita akan melakukan upload semua isi file difolder wordpress kedalam direktori /home/wp-zalfa yang ada pada server. Langkah pertama kita buka terlebih dahulu aplikasi FileZilla nya lalu masukkan Host (IP Server), Username (Username server), Password (Password Server), Port (22) jika sudah kita dapat klik (QuickConnect) untuk mulai melakukan remote terhadap server di aplikasi FileZilla. Langkah berikutnya, pada remote site arahkan path terlebih dahulu ke direktori /home/wp-zalfa. Jika sudah pastikan ada 3 file yang diberi kota merah seperti dibawah ini, dimana terdapat tiga file akan dihapus dengan klik ‘Delete’.
· Setelah itu kita bisa melakukan upload semua file wordpress kedalam file yang sudah dikosongkan, dengan cara pindah ke sisi sebelah kiri dan ketika di (Local Site) lalu arahkan ketempat kita menyimpan folder wordpress dari hasil ekstrak, kemudian lakukan upload semua isi yang ada difolder wordpress.
· Tunggu hingga proses upload file selesai, upload telah berhasil dengan memastikan terdapat status (successful).
· Setelah file semua berhasil di upload, lakukan pengubahan nama file (wp-config-sample.php) menjadi (wp-config.php). Wp-config.php adalah file konfigurasi wordpress yang menyimpan konfigurasi database diwebsite, seperti nama, username, password dan host database.
· Setelah direname, lakukan pengeditan pada file tersebut dengan klik ‘View/Edit’.
· Selanjutnya masukkan db sesuai dengan user database yang telah didaftarkan sebelumnya, yaitu dibagian (DB_NAME) akan kita ubah menjadi ‘Wordpress’, DB_USER kita ubah dengan user yang sudah dibuat pada database MySQL tadi, DP_PASSWORD kita ubah dengan password yang sudah dibuat. Jika sudah, kita simpan dengan klik ‘File’ lalu klik ‘Save’.
· Melakukan verifikasi dengan menjalankan domain diweb browser yaitu zalfarahmavianti.my.id, maka tampilan nya akan seperti berikut, untuk Site Title bebas disikan apa saja dan lengkapi saja sampai email. Jangan lupa beri centang pada bagian (Search engine visibillity). Jika sudah mengisi semua informasi yang dibutuhkan, klik ‘Install Wordpress’.
· Jika sudah selesai proses instal maka akan muncul tampilan login seperti berikut, untuk login masukkan email maupun username juga usernmae berserta passwordnya. Jika sudah klik ‘log Masuk’.
· Berikut Tampilan website WordPress jika berhasil dinstall, maka proses konfigurasi VPS dengan domain zalfarahmavianti.my.id sudah berhasil dilakukan.
· Kita balik lagi ke phpmyadmin nya dan lihat Database Wordpress akan terisi otomatis seperti berikut.
· Kita coba akses domain pada tab browser baru, terlihat bahwa tampilan ini merupakan tampilan jika publik mengakses wordpress menggunakan domain kita, berbeda hal nya dengan tampilan sebelumnya yaitu karna kita login sebagai admin atau autor (owner atau pemilik).
D. Reset Konfigurasi VPS
· Jika kita ingin melakukan reset terhadap konfigurasi yang dilakukan sebelumnya, caranya yang pertama kita masuk terlebih dahulu ke Virtualizor dari VPS kita dan masuk ke menu ‘Install’ kemudian pilih OS nya yaitu Ubuntu dengan versi 20.04.
· Kemudian scrolll dibagian paling bawah terdapat menu untuk New Password, disini saya membiarkan default. Password ini merupakan password root ketika kita melakukan login terhadap server kita, artinya ketika kita ingin mengakses atau meremote server harus menggunakan password pada tampilan ini.
· Jika sudah kita klik Reinstall untuk melakukan instalasi OS pada server kita. Nantinya akan muncul pop up pilihan yes atau no kita plih yes/ok.
· Selanjutnya kita lakukan refress dibagian Virtualizor nya dan nantinya ada pemberitahuan (VPS is being rebuit, hence no actions are allowed to be perfomed on this VPS) artinya VPS kita sedang diinstall ulang dan kita tunggu 1-3 menit agar server kita siap kembali.
· Tampilan berikut adalah tampilan ketika kita sudah selesai install ulang server dan server kita sudah kembali online seperti sebelumnya dan konfigurasi yang dilakukan sebelumnya sudah hilang.
· Kita kembali ke web idcloudhost.com untuk menghapus record pada zone domain yang sebelumnya ditambahkan, dengan klik tanda hapus.
· Lalu akan muncul pop up seperti ditampilan ini, kita pilih ‘confirm’.
· Berikut adalah tampilan ketika kita sudah berhasil menghapus record pada zone domain.
Kesimpulannya, VPS adalah singkatan dari Virtual Private Server, yaitu salah satu layanan web hosting yang menggunakan teknologi virtualisasi dan menyediakan resource khusus (pribadi) di server meskipun digunakan oleh lebih dari satu user. Jadi dengan adannya penerapan VPS dan konfigurasi WordPress memungkinkan pengguna mendapatkan kontrol penuh terhadap situs web sehingga dapat mengoptimalkan kinerja dan keamanan situs WordPress secara efektif.




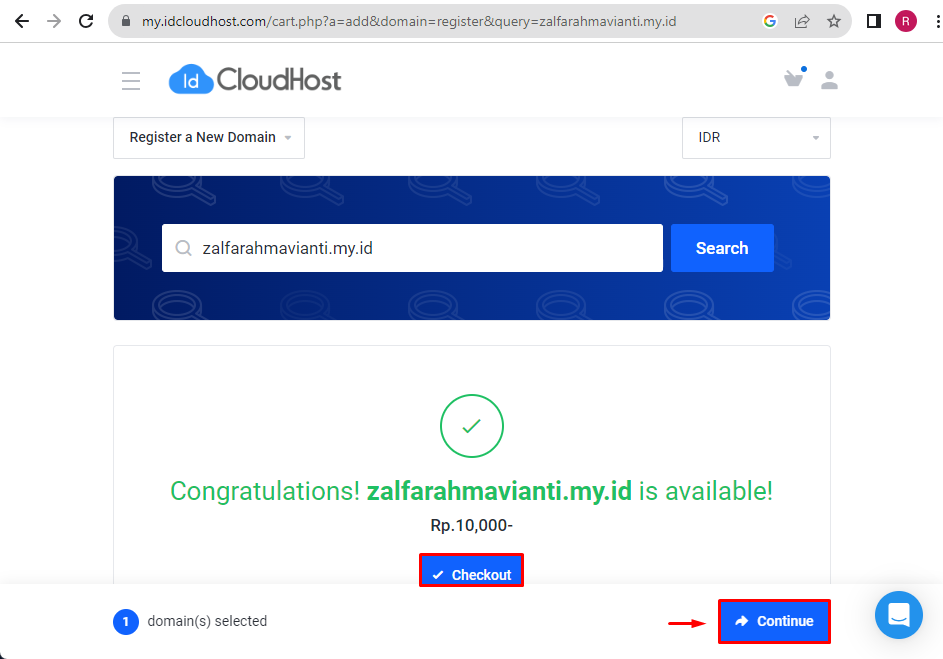

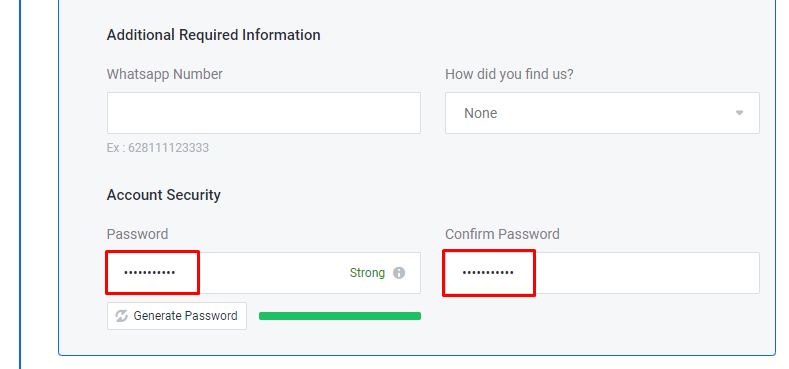


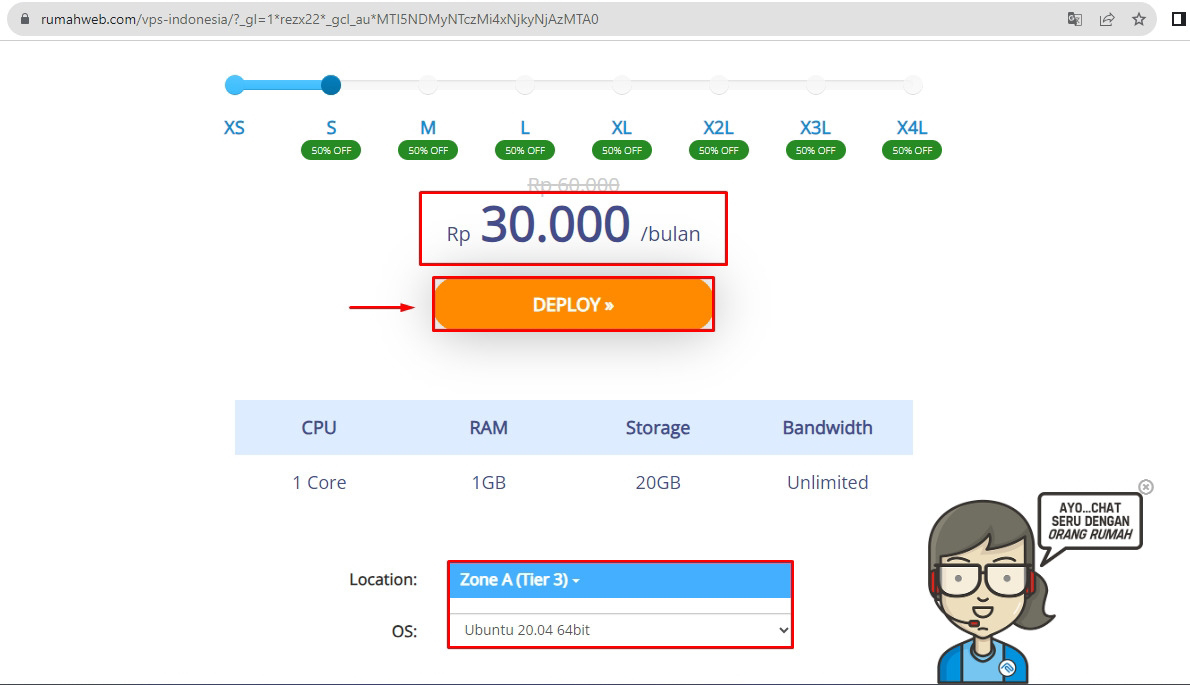










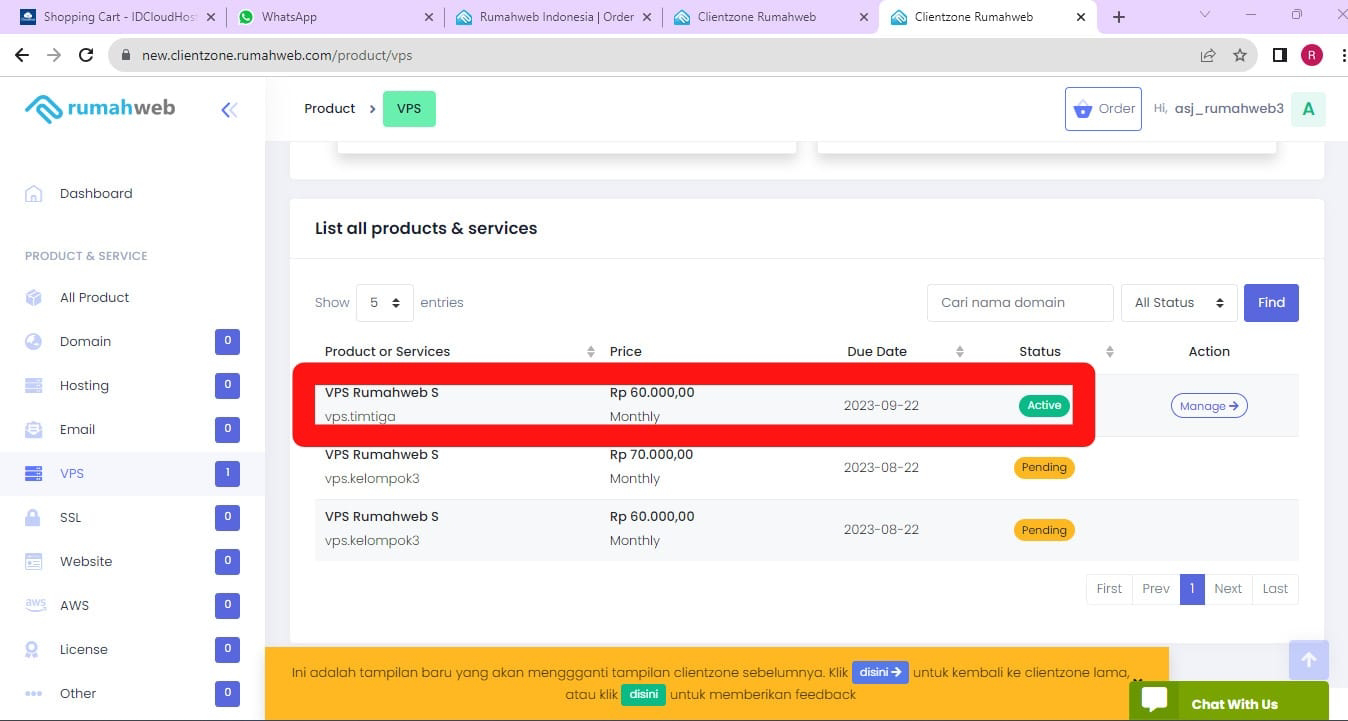





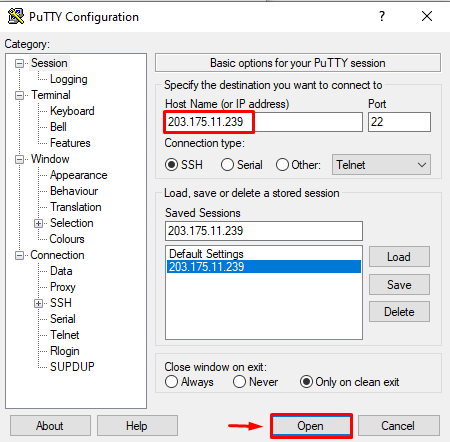


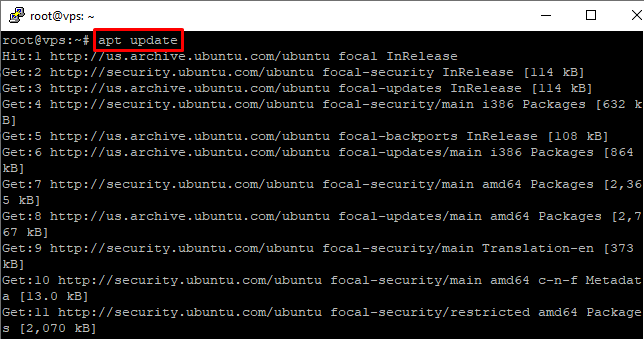
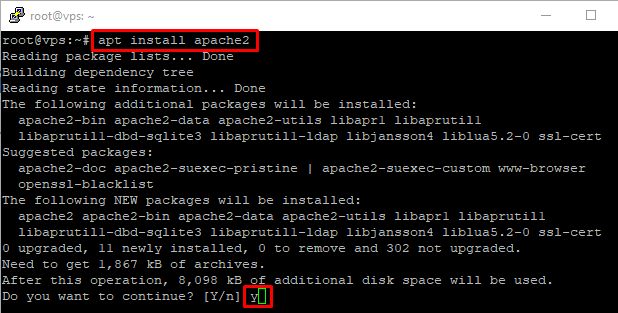







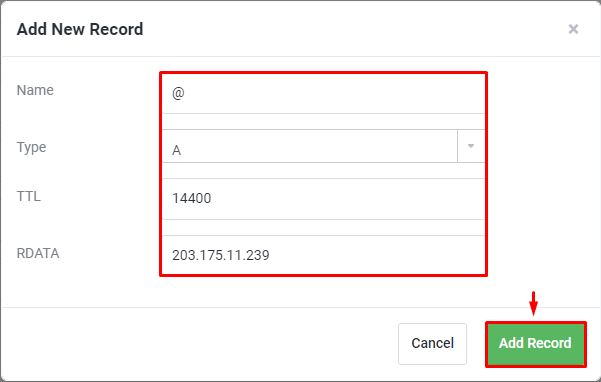





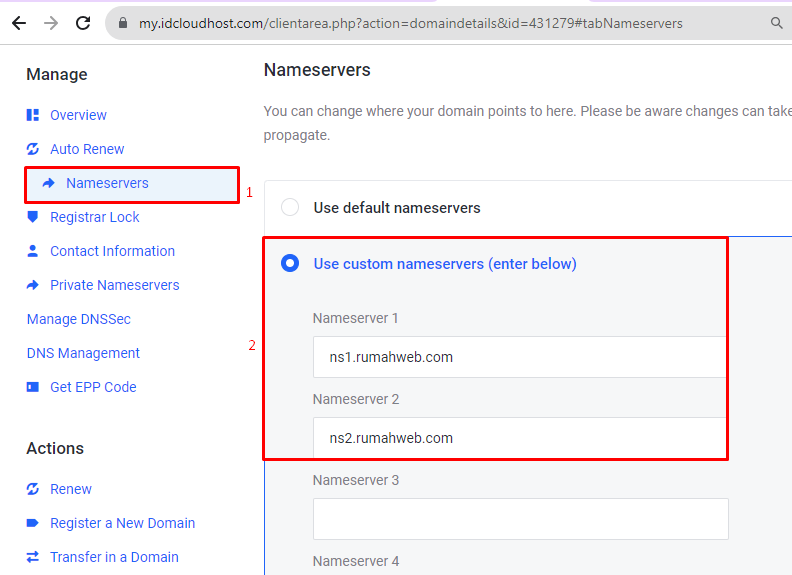
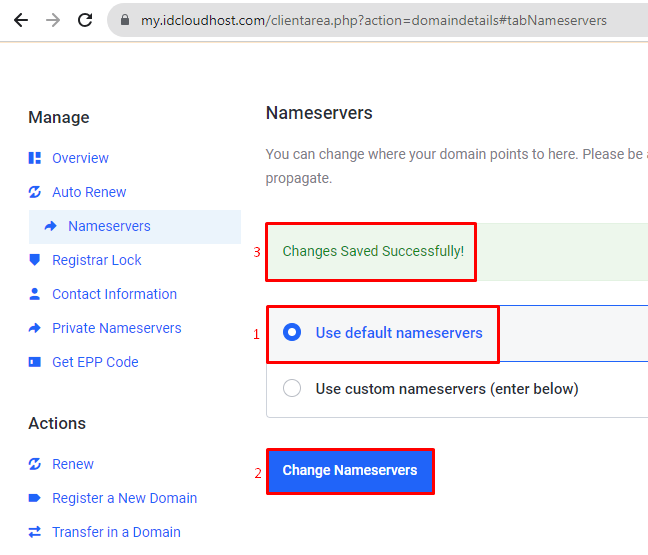


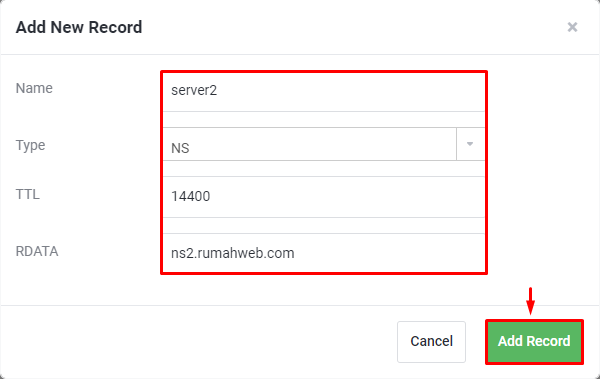



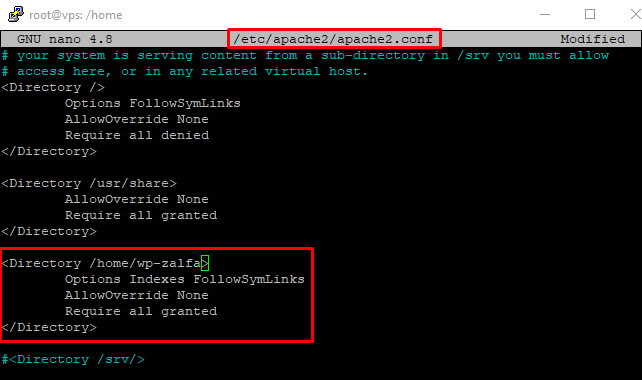



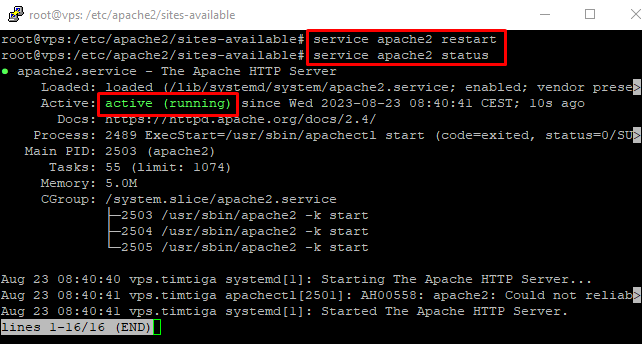

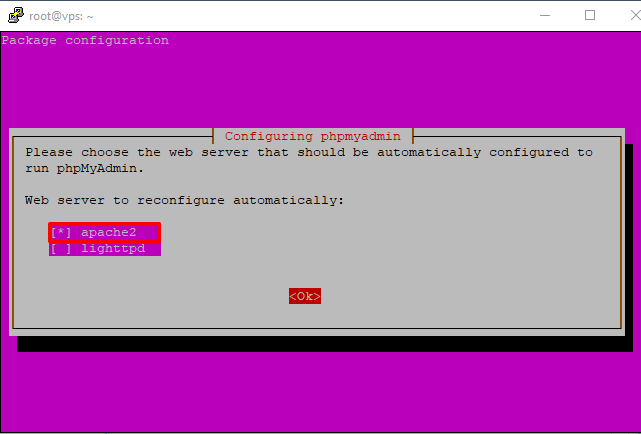


















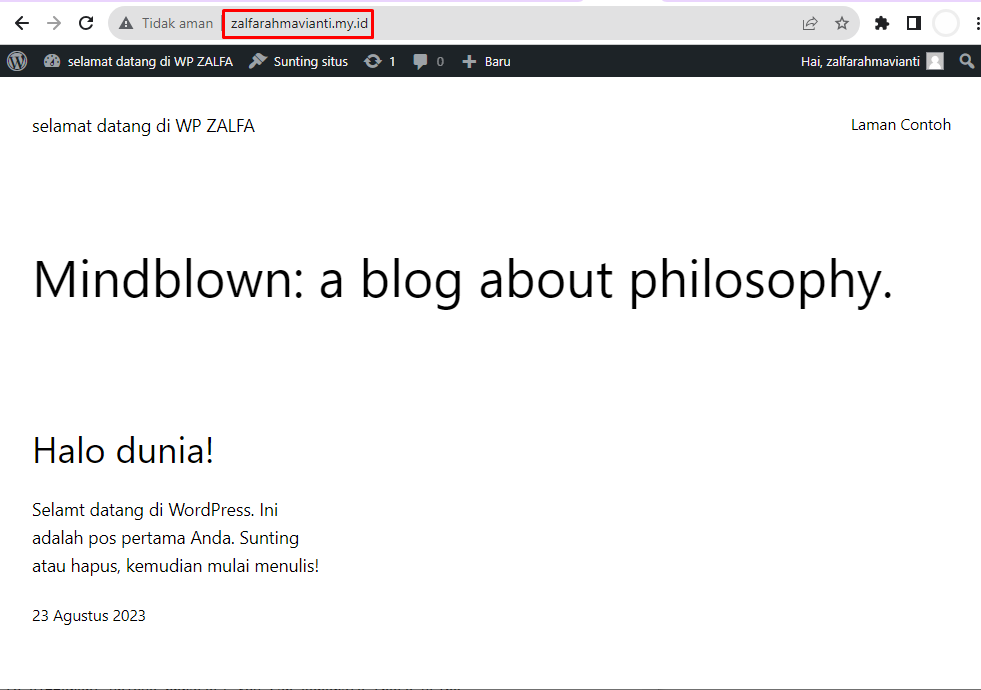

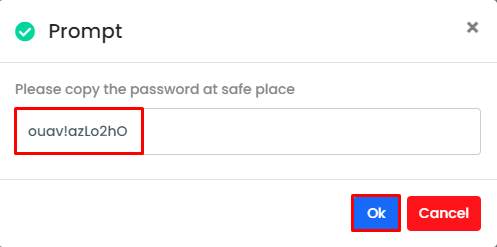









Tidak ada komentar:
Posting Komentar