KONFIGURASI SHARE HOSTING – UBUNTU SERVER
Pada dasarnya konsep dari share hosting ini sama halnya dengan anda berbagi rumah besar dengan beberapa orang lain, dimana rumah besar tersebut ialah server yang menyimpan data website anda. Ketika setiap orang akan menggunakan beberapa fasilitas yang tersedia dengan cara penggunaan yang berlebihan, maka dapat mengganggu penghuni lain yang tinggal ditempat tersebut, dan yang terjadi pastinya pihak manajemen apartemen akan mengatur sedemikian rupa demi tercipatanya lingkungan yang nyaman.
Dalam share hosting ini basisnya adalah ruang disk, bandwidth dan lainnya yang berhubungan dengan pengeloaan hosting. Ketika satu pengguna menggunakan terlalu banyak sumber daya, beberapa pengguna lain akan terpengaruh. Kesimpulannya, Share Hosting adalah jenis layanan web hosting dimana satu server fisik digunakan untuk menyimpan dan menghost beberapa situs web milik berbagi pemilik, maka artinya setiap beberapa situs web yang akan dikelola dalam satu server ini tidak akan dapat mengakses atau mempengaruhi situs satu sama lain walaupun memiliki layanan service yang sama.
Cara kerja shared hosting dengan berbagi resource inilah yang membuat harganya lebih hemat karena anda berbagi biaya server dengan banyak orang, jadi sudah tentu layanan hosting sebagai permulaan. Di sisi lain, jika salah satu situs diserver mengalami lonjakan lalu lintas atau masalah, dapat mepengaruhi kinerja situs lainnya. maka dari itu share hosting itu tidak cocok untuk kebutuhan situs web dengan lalu lintas tinggi, dan memang diperuntukkan untuk situs web kecil hingga menengah dengan lalu lintas sedang.
Persiapan
Terdapat beberapa alat dan bahan yang harus dipersiapkan dalam melakukan konfigurasi Share Hosting ini, diantaranya :
· Pertama siapkan aplikasi VirtualBox yang sudah terinstall Ubuntu Server 20.04 dan Windows 7 Client.
· Kedua siapkan aplikasi PuTTY untuk melakukan remote terhadap server.
· Jika sudah selanjutnya kita lakukan konfigurasi network pada mesin virtual yang telah kita install di aplikasi VirtualBox. Pada sisi server yaitu mesin virtual Ubuntu, setting network dengan menggunakan 2 adapter. Adapter 1 menggunakan Bridged Adapter agar antara interface PC fisik kita saling terhubung dengan interface server virtual yang kita gunakan dengan begitu virtual server kita akan mendapatkan koneksi internet.
Dan setting adapter 2 menggunakan Host-only adapter, adapter ini digunakan bertujuan untukmenghubungkan mesin virtuak server ke arah client.
· Lakukan penyettingan network pada sisi client yaitu mesin virtual Windows 7 menggunakan Host-only adapter.
· Jika kita ingin agar server dengan client dapat terhubung kita harus memasukkan ip yang sejaringan, dengan begitu nantinya antara virtual mesin ubuntu dengan windows 7 client akan saling terhubung. Untuk melakukan penyettingan ip nya bisa dilihat seperti tampilan dibawah ini, dimana default gateway yang dimasukkan merupakan pengaturan IP Static interface ether2 yang disetting menggunakan netplan ubuntu.
TOPOLOGI
Table 1.1 Pengelamatan IP Address
|
No |
Nama Device |
Interface |
Alamat IP |
Netmask |
Gateway |
|
1. |
PC Admin |
Ether1 |
172.16.0.4 |
255.255.0.0 |
172.16.0.1 |
|
2. |
PC 1 (server) |
Ether1 |
172.16.0.198 |
255.255.0.0 |
|
|
|
Ether2 |
34.34.34.1 |
255.255.255.0 |
|
|
|
|
Ether2 |
34.34.34.2 |
255.255.255.0 |
|
|
|
|
Ether2 |
34.34.34.3 |
255.255.255.0 |
|
|
|
3. |
PC 2 (client) |
Ether2 |
34.34.34.10 |
255.255.255.0 |
34.34.34.1 |
Remote Server Ubuntu
1. Jalankan VM Ubuntu Server 20.04 dan masuk kedalam terminal ubuntu untuk menjalankan perintah root@zalfarahma-VirtualBox:~# ip a, perintah ini digunakan untuk melakukan pengecekkan ip address pada server, jika ip address yang didapat sejaringan dengan network PC fisik kita maka artinya antara server virtual dengan PC fisik kita sudah saling terhubung dan seharusnya server ubuntu sudah terkoneksi kedalam jaringan internet.
2. Pada tampilan aplikasi PuTTY, masukkan ip address ubuntu server dari interface ether1 yaitu 172.16.0.40 dengan jenis remot akses ssh menggunakan port 22.
3. Login menggunakan username dan password yang sudah dibuat pada saat melakukan instal VM pada Ubuntu Server.
Mengatur IP Static menggunakan Netlpan di Ubuntu
1. Setting ip address virtual terlebih dahulu pada server. Konfigurasi pada ip address disini dapat dilihat pada interface ether2 dibuat ip virtual dengan settingan seperti dibawah ini, karena dia akan membaca interface langsung. Interface ether1 akan tetap digunakan biar cepat membaca konfigurasi langsung ke internet. File konfigurasi Netplan berada pada file 00-installer-config.yaml gunakan perintah root@zalfarahma:~# nano /etc/netplan/00-installer-config.yaml. Pada script yang dimasukkan disini saya menggunakan 2 buah interface yaitu enp0s3 (172.16.0.198/16) yang disetting secara otomatis atau DHCP dan enp0s8 (34.34.34.1-34.34.34.3/24) yang disetting secara static atau manual, dimana ip ini yang digunakan untuk masing-masing address domain.
2. Setelah itu, lakukan restart jaringan menggunakan perintah root@zalfarahma:~# netplan apply. Pastikan bahwa perubahan ip virtual sudah terdeteksi dengan melihat ip addressnya.
Konfigurasi DNS Server dengan BIND9
1. Tentukan terlebih dahulu nama dns yang akan didaftarkan, sesuai dengan topologi terdapat 3 dns yang akan dibuat yaitu www.zalfa.net, www.rahma.id, dan www.tkj.org. Caranya kita buat nama file namadns pada direktori root yaitu root@zalfarahma:~# nano namadns. Settingan ketiga domain masing-masing mengarah pada interface ether2 dimana ip yang di set telah ditetapkan pada konfigurasi netplan.
2. Installasi 4 paket yang dibutuhkan yaitu bind9, dnsutils, apache2, dan w3m menggunakan perintah root@zalfarahma:~# apt install bind9 dnsutils apache2 w3m, lalu tekan Y untuk melajutkan proses installasi 4 paket tersebut. Keempat paket yang dibutuhkan tentunya memiliki fungsi nya masing-masing dimana untuk paket bind9 untuk implementasi dari konsep dns server, paket dnsutils untuk pengujian dan mengatasi masalah dns, paket apache2 untuk web dan paket w3m yang menyediakan sebuah web browser teks yang dapat digunakan untuk menjelajahi halaman web diterminal.
3. Setalah selesai proses dari instalasi paket, maka langkah selajutnya kita akan masuk kedalam direktori bind9 nya dengan menggunkan perintah root@zalfarahma:/etc# cd bind, dan dapat dilihat bahwa kita telah berpindah dan masuk kedalam direktori bind. Kita bisa melihat daftar direktori dari bind dengan menggunakan perintah (ls), terlihat bahwa terdapat direktori-direktori yang nantinya digunakan untuk melakukan konfigurasi DNS. Pada direktori bind ini kita akan mulai melakukan konfigurasi agar bind9 itu berjalan lancar ketika pentranslasian domain kita.
4. Melakukan konfigurasi file zone DNS dengan mengedit nya pada file (named.conf.local) sesuai dengan nama domain yang didaftarkan, gunakan perintah root@zalfarahma:/etc/bind# nano named.conf.local. Jadi file pada direktori named.local.conf ini berisikan konfigurasi lokal DNS Server untuk meletakkan zona lokal. Record-record DNS disusun dalam zona, setiap zona cocok dengan suatu domain (subdomain) atau suatu rentang alamat IP (karena alamat IP umumnya dialokasikan dalam rentang berurutan). Berikut beberapa keterangan dalam script konfigurasi file named.conf.local.
· zone “zalfa.net”{ -> membuat zone untuk nama domain dengan awal satu zona harus dibuka dengan kurawal begitu sebaliknya.
· type master; -> jenis dns master merupakan server dns yang dapat melakukan read dan write terhadap konfigurasi dns.
· file “/etc/bind/zalfa”; -> untuk tempat file domain zalfa.net dikonfigurasi.
· zone “34.34.34.in-addr.arpa”{ -> membuat satu zona untuk PTR (Pointer) resource record yang merupakan record dns yang memetakan alamat IP ke domain atau hostname.
5. Langkah selanjutnya adalah mengcopy file db.local menjadi file dns yang sudah ditentukan pada file named.conf.local, yang dimana penyetingan ini harus disesuaikan dengan tempat file domain yang telah dikonfigurasi sebelumnya pada file named.conf.local. Lalu copy juga db.127 menjadi tempat file PTR.
root@zalfarahma:/etc/bind# cp db.local zalfa
root@zalfarahma:/etc/bind# cp db.local rahma
root@zalfarahma:/etc/bind# cp db.local tkj
root@zalfarahma:/etc/bind# cp db.127 ip
6. Konfigurasi ip address pada domain masing-masing root@zalfarahma:/etc/bind# nano ip, lakukan pengubahan tulisan localhost menjadi nama domain artinya server tempat menyimpan dan mengelola website secara lokal dan tidak dapat diakses selain admin. dan tampilan dari direktori ini terdapat jenis DNS records yaitu PTR atau Pointer jenis ini digunakan untuk mengarahkan IP Address menjadi domain, jenis DNS Records ini merupakan kebalikan dari jenis A (Address) records, maka kita beri IP host nya secara berurutan.
7. Berikutnya konfigurasi pada domain masing-masing, edit file zalfa dan ikuti konfigurasi seperti dibawah ini dan lakukan konfigurasi ini di setiap 2 domain lainnya yaitu rahma dan tkj dengan konfigurasi yang sama hanya berbeda pada settingan ip.
v Konfigurasi zone zalfa pada domain pertama, root@zalfarahma:/etc/bind# nano zalfa
v Konfigurasi zone rahma pada domain kedua, root@zalfarahma:/etc/bind# nano rahma
v Konfigurasi zone tkj pada domain ketiga, root@zalfarahma:/etc/bind# nano tkj
Berikut beberapa keterangan dalam script konfigurasi file domain.
· Pada tampilan file domain ini terdapat jenis DNS record yaitu dibagian SOA atau Start of Authority jenis ini berguna untuk menyimpan informasi domain yang sedang terhubung dengan server.
· Pada bagian NS atau Name Server jenis ini berguna untuk menyimpan catatan server dan catatan tersebut nantinya akan digunakan untuk memetakan nama domain kedalam suatu daftar dari server DNS
· Pada bagian A (Address) record jenis ini berguna sebagai penerjemah dengan mengubah nama domain menjadi address serta memetakan fully qualified domain name (FQDN) ke alamat Ipv4.
8. Masih pada direktori bind, kita akan melakukan konfigurasi pada isi file dari direktori yang ada pada bind yaitu direktori (named.conf.options). Masukkan gateway yang disesuaikan dengan ip gateway yang terhubung ke internet atau gateway dari server yaitu (172.16.0.1) pada bagian forwarders, agar mendapatan koneksi ke server dan untuk dnssec-validation dari yang sebelumnya Yes kita ubah ke No.
9. Setelah itu kita arahkan dns ke ip domain sesuai yang didaftarkan dengan masuk kedalam file resolv.conf. Lakukan konfigurasi untuk menambahkan nama domain dan ip address masing-masing domain yang terdapat pada interface ether2. File /etc.resolv.conf adalah file yang berisi DNS resolver atau IP Address dari DNS server (nameserver) yang berfungsi untuk mentranslasi dari nama domain menjadi IP address, artinya domain akan mengarah ke ip address yang didaftarkan.
10. Kemudian gunakan perintah (service bind9 restart) yang dimana perintah ini merupakan perintah untuk merestart semua konfigurasi yang sudah kita lakukan sebelumnya agar dapat berjalan dengan baik. Setelah itu kita bisa melakukan pengecekkan status dari bind9 yang sudah kita konfigurasi tadi apakah status telah running atau tidak dengan menggunakan perintah (service bind9 status) dan terlihat pada tampilan dibawah ini bahwa status nya adalah running yang artinya bind9 berjalan.
11. Melakukan verifikasi kesemua DNS dengan ujicoba ping ke nama domain, pastikan domain mengarah pada ip address yang ditetapkan.
12. Langkah selanjutnya kita akan melakukan verifikasi kesemua DNS dengan menggunakan perintah (nslookup) perintah ini berfungsi untuk melakukan query ke DNS dan memetakan nama domain menjadi alamat IP atau sebaliknya maupun data DNS lainnya.
13. Untuk konfigurasi DNS seharusnya sudah selesai, namun jika kita melakukan reboot terhadap server maka konfigurasi yang ada pada file resolv.conf akan hilang dan berubah kembali menjadi tampilan default. Maka agar konfigurasi yang dilakukan pada file tersebut dapat permanen dan tidak berubah default caranya dengan menginstall paket resolvconf dengan perintah root@zalfarahma:/etc/bind# apt install resolvconf.
14. Selanjutnya kita edit file head nya dengan perintah root@zalfarahma:/etc/bind# nano /etc/resolvconf/resolv.conf.d/head. Pada tampilan file head ketikan script yang sama seperti kita melakukan edit terhadap file resol.conf sebelumnya.
15. Jika sudah lakukan perintah update konfigurasi DNS dengan menggunakan perintah resolvconf --enable- updates dan perintah resolvconf –u.
16. Lakukan restart kembali pada bind9, dan pastikan bind9 dalam keadaan aktif.
17. Melakukan verifikasi kesemua DNS pada windows 7 client dengan ujicoba ping ke nama domain, pastikan domain mengarah pada ip address yang ditetapkan.
18. Melakukan verifikasi kesemua DNS pada windows7 client dengan menggunakan perintah (nslookup).
Konfigurasi Aphace2 / Web Server
1. Masuk terlebih dahulu pada konfigurasi apache yaitu root@zalfarahma:/etc/apache2# nano apache2.conf kemudian rubah terlebih dahulu path default ke home dengan mengganti direktori /var/www/ menjadi /home/.
2. Setelah selesai melakukan proses install terhadap paket-paket apache, maka langsung saja kita masuk kedalam file direktori apache2 nya dengan menggunakan perintah (cd /etc/apache2/sites-available/). Jika sudah berada di direktori apache2 maka disini kita akan melakukan backup terhadap file yang ada didalam direktori apache2, namun sebelum itu kita cari terlebih dahulu file apa saja yang akan dibackup dengan menggunakan perintah (ls) untuk melihat file yang terdapat pada direktori apache2. Setelah itu langsung saja melakukan copy file 000-default.conf dengan menggunakan perintah (cp 000-default-conf zalfa.conf) lalu kita bisa mengeceknya dengan perintah ls, dan sudah ada nama file dengan file yang kita copy sebelumnya.
v Konfigurasi copy file default menjadi rahma.conf, root@zalfarahma:/etc/apache2/sites-available# cp 000-default-conf rahma.conf
v Konfigurasi copy file default menjadi rahma.conf, root@zalfarahma:/etc/apache2/sites-available# cp 000-default-conf tkj.conf
3. Dikarenakan sebelumnya kita telah memasukkan file direktori belajar didalam web server apache2 ini. Maka langkah selanjutnya kita akan merubah isi file direktorinya yaitu dengan menggunakan perintah (nano zalfa.conf). Setelah masuk kedalam file dari direktor zalfa.conf kita bisa langsung merubah script nya menjadi seperti digambar yaitu dengan menambahkan ServerName (www.zalfa.net) dengan path mengarah ke direktori /home/zalfa/ di DocumentRoot.
v Melakukan perubahan pada server name dan document root file rahma.conf.
v Melakukan perubahan pada server name dan document root file tkj.conf.
4. Setelah itu kita kembali lagi kedalam file direktori apache2 dengan menggunakan perintah yang sama yaitu (cd /etc/apache2/sites-available/) dan untuk melihat sudah ada file dalam direktori ini kita bisa ketikkan perintah (ls), lalu setelah nya kita akan menonaktifkan file 000-default.conf dengan menggunakan perintah (a2dissite 000-default.conf) maka ditandai dengan disabled yang artinya telah dinonaktifkan, kemudian kita akan mengaktifkan konfigurasi virtual host yang baru kita buat yaitu file zalfa.conf, rahma.conf dan tkj.conf maka gunakanlah perintah (e2ensite) terlihat bahwa file ini ditandai dengan enabling yang artinya file tersebut telah aktif.
5. Menambahkan 3 user didalam direktori home dengan menggunakan perintah (adduser).
User zalfa
User rahma
User tkj
6. Jika sudah kita masuk kedirektori html lalu copy file index.html ke 3 direktori user yang sudah kita buat sebelumnya dengan menggunakan perintah (cp).
7. Melakukan pengeditan file index.html pada direktori /home/zalfa/index.html, lakukan perubahan pada bagian :
Title
Kemudian klik ctrl+W dan search default page menjadi “WELCOME DOMAIN ZALFA.NET”
Klik ctrl+W dan search it works menjadi “semangat!”
8. Melakukan pengeditan file index.html pada direktori /home/rahma/index.html, lakukan perubahan pada bagian :
Title
Kemudian
klik ctrl+W dan search default page menjadi “WELCOME DOMAIN RAHMA.ID”
Klik ctrl+W dan search it works menjadi “sukses selalu!”
9. Melakukan pengeditan file index.html pada direktori /home/tkj/index.html, lakukan perubahan pada bagian :
Title
Kemudian
klik ctrl+W dan search default page menjadi “WELCOME DOMAIN TKJ.ORG”
Klik ctrl+W dan search it works menjadi “tkj bisa!”
10. Jika sudah selesai semua perintah yang dilakukan maka kita bisa langsung melakukan restart semua konfigurasi yang sebelumnya telah kita masukkan dengan menggunakan perintah (service apache2 restart) agar konfigurasi yang telah dilakukan pada web server apache dapat terdeteksi oleh client nantinya.
12. Melakukan verifikasi pada sisi client di windows 7.
v Verifikasi atau Pengujian pada Client untuk domain 1 www.zalfa.net :
v Verifikasi atau Pengujian pada Client untuk domain 2 www.rahma.id :
v Verifikasi atau Pengujian pada Client untuk domain 3 www.tkj.org :
12. Trouble terhadap domain pertama dimana domain tidak mengarah pada ip yang ditentukan, maka saya melakukan pergantian nama domain pertama menjadi zalfa1.net dengan ip yang berbeda namun konfigurasinya tetap sama.
11. Melakukan verifikasi pada W3M dengan perintah (w3m www.'namadomain'), dan cara untuk keluar dari terminal w3m bisa ketik (ctrl+z).
v Verifikasi atau Pengujian untuk domain 1 w3m www.zalfa1.net :
v Verifikasi atau Pengujian untuk domain 2 w3m www.rahma.id :
v Verifikasi atau Pengujian untuk domain 3 w3m www.tkj.org :
Konfigurasi Wordpress
1. Langkah pertama, update paket yang diinstall ke versi terbaru :
2. Membuat database MySQL, artinya wordpress menggunakan database MySQL untuk menyimpan semua datanya. Sebelum itu kita instal terlebih dahulu MySQL di server ubuntu :
3. Login ke shell MySQL, dari dalam shell MySQL jalankan pernyataan SQL berikut :
·
CREATE
USER 'zalfarahma'@'localhost'identified by'123456'; -> untuk membuat user
dengan passwordnya.
· CREATE DATABASE Wordpress; -> untuk membuat database.
·
grant all on Wordpress.* to ‘zalfarahma’@’localhost’;
-> untuk membuat akun user
MySQL dan memberikan hak akses ke database.
·
exit
-> keluar dari shell MySQL.
4.
Instal
PHP dan semua ekstensi PHP yang diperlukan, jalankan perintah berikut :
5.
Restart
Apache agar semua konfigurasi PHP dapat segera diimplementasikan ke Apache.
6.
Download
Wordpress, menggunakan perintah wget berikut :
7.
Setelah
download selesai, ekstrak arsip :
8.
Lalu
pindahkan file yang diekstrak ke direktoi root dokumen domain :
9.
Tetapkan
izin yang benar sehingga server web dapat memiliki akses penuh ke file dan
direktori situs menggunakan perintah chown berikut :
10. File yang bernama wp-config-sample.php kita rename nama nya menjadi wp-config.php seperti pada gambar berikut ini :
11. Selanjutya masuk kedalam file tersebut dan lakukan pengedittan database yang sudah kita buat sebelumnya, dengan memasukkan db yang sudah dibuat yaitu Wordpress, zalfarahma, 123456 seperti berikut :
12. Lakukan konfigurasi Apache, pertama-tama
edit konfigurasi file apache.conf untuk domain Wordpress dengan mengarahkan path nya ke direktori /var/www/html/website2.
13. Konfigurasi
Apache berikut ini mengalihkan http ke
https dan
www ke
versi non-www dari
domain kita dan mengaktifkan HTTP2. Jangan lupa untuk mengganti example.com dengan domain
WordPress kita dan setel jalur yang benar ke file sertifikat SSL.
14. Aktifkan virtual host untuk domain, dimana perintah ini akan membuat simbolis dari sites-available ke direktori sites-enabled. Jangan lupa lakukan restart apache kembali agar konfigurasi baru berlaku.
15. Sekarang Wordpress akan diunduh dan
konfigurasi server selesai, maka saatnya untuk menyelesaikan instalasi
Wordpress melalui antar muka web. Pertama-tama buka browser pada windows 7 client
dan ketikkan domain kita, maka nantinya akan muncul tampilan dimana kita akan
memilih bahasa yang ingin digunakan.
16. Pada tampilan berikutnya, masukkan site title
bebas dengan lengkapi alamat email. Jika sudah klik Install Wordpress.
17. Jika sudah melakukan login, maka kita akan
diarahkan ke dasbor administrasi Wordpress.
Kesimpulannya Shared hosting adalah layanan web hosting di mana Anda berbagi server dengan beberapa website lain. Oleh karena itu, jenis hosting ini menjadi yang paling terjangkau dan cocok bagi Anda yang baru akan memulai perjalanan di dunia online, namun balik lagi dengan cara penggunaan nya yang berbagi server dengan beberapa web lain dimana jika mengalami masalah teknis bisa berdampak pada situs yang lain. Maka dari itu penting nya untuk memilih hosting yang yang terpercaya dan berkualitas demi lingkungan hosting yang nyaman.



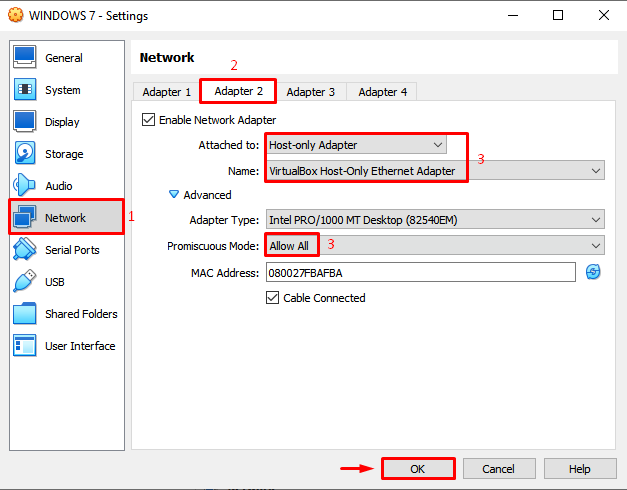









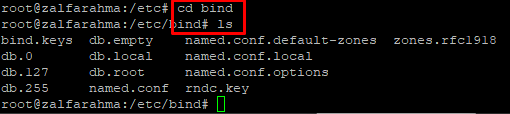


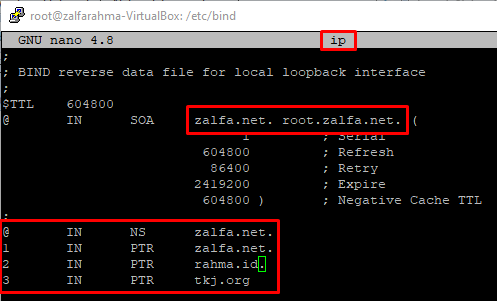
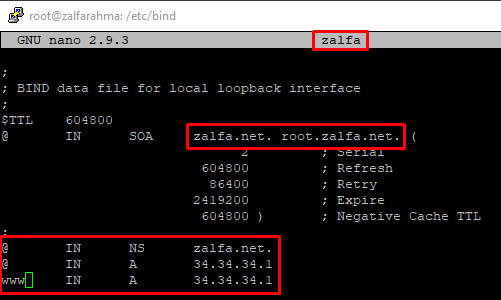
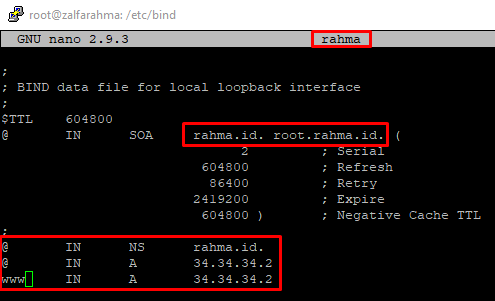





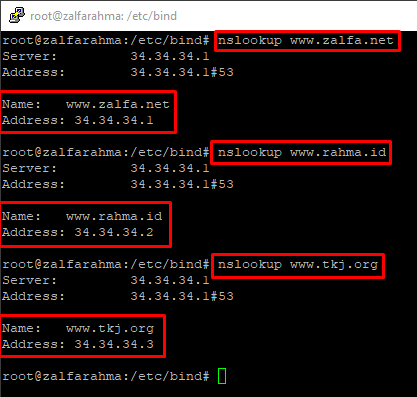

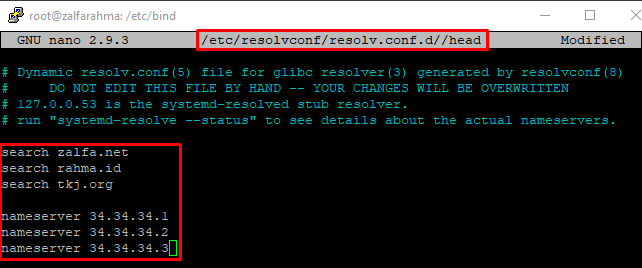







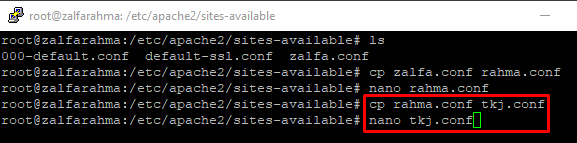





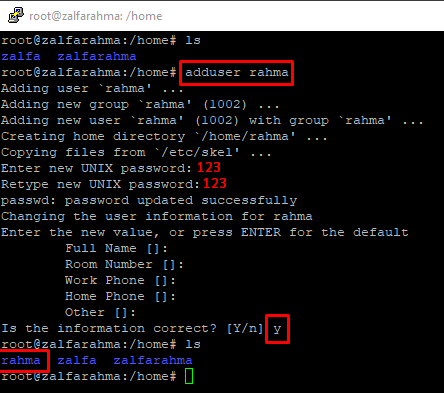

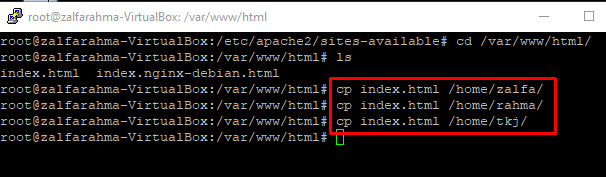

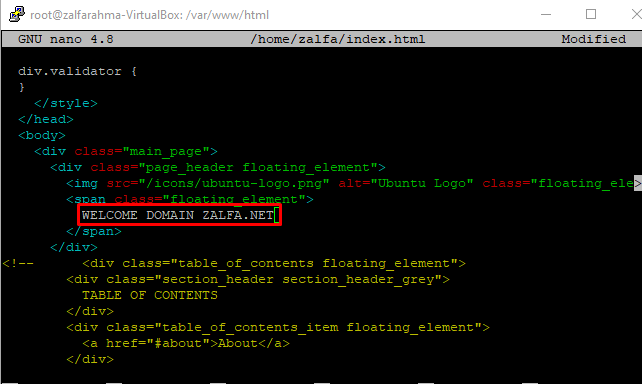










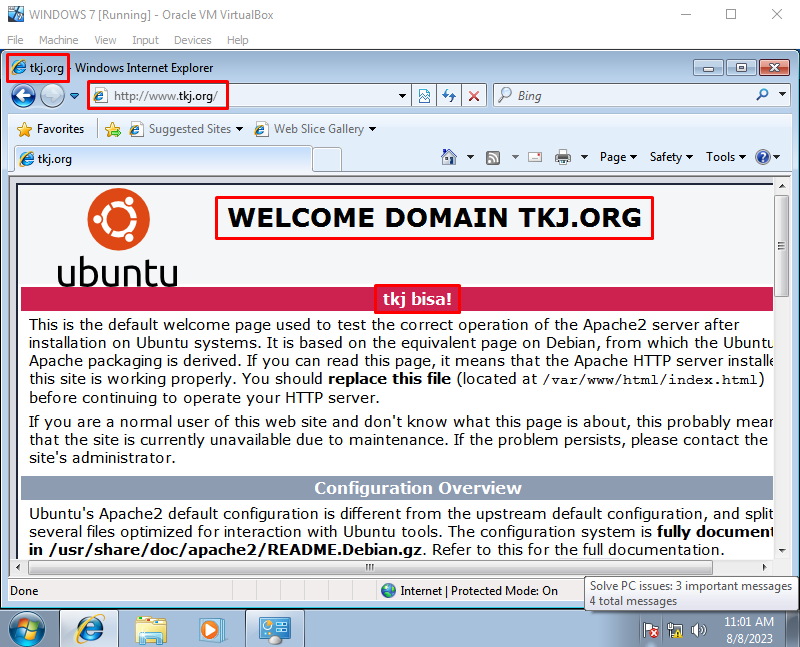



Tidak ada komentar:
Posting Komentar