LAPORAN KONFIGURASI ACCESS POINT MODE BRIDGE
Konfigurasi ini bertujuan untuk menghubungkan
perangkat mikrotik kedalam jaringan internet dengan menggunakan mode yaitu mode
bridge. Dengan menggunakan metode bridge ini kita akan melakukan suatu
konfigurasi beberapa jenis interface yang berbeda jaringan, kemudian beberapa
jenis interface tersebut akan digabungkan kedalam satu interface bridge
sehingga gabungan dari interface tersebut berada dalam jaringan network yang
sama dikarenakan memiliki IP Address yang berada dalam 1 subnet yang sama.
LANGKAH-LANGKAH
KONFIGURASI ACCESS
POINT MODE BRIDGE
1. Desain
topologi dari pemasangan kabel pada perangkat router mikrotik.
·
Port ether1 => mengarah kesumber
internet
·
Port ether2 => remote
·
Port power untuk mengaliri listrik pada
perangkat routernya.
2. Melakukan
konfigurasi pada perangkat kita dengan meremote menggunakan aplikasi winbox.
Langkah yang pertama yaitu bukalah aplikasi winbox maka tampilan awalnya kita
akan dimintai untuk login kedalam sistem winboxnya. Cara untuk login kita klik
saja pada bagian (refresh) dan akan muncul tampilan perangkat router yang
terhubung, pastikan perangkat yang terhubung adalah perangkat yang berasal dari
mikrotik router dengan type yang saya gunakan yaitu RB941. Pada bagian (MAC Address)
kita klik dan otomatis kita langsung terkonek kedalam perangkat mikrotik dengan
login sebagai (user admin) yang merupakan user default dari perangkat mikrotik
kita. Jika sudah seperti ini maka seharusnya perangkat mikrotik kita sudah
dapat terhubung dengan komputer kita dan jika sudah terhubung kita juga dapat
meremote perangkat router dengan melakukan konfigurasi diaplikasi winbox.
Setelah itu kita klik
(Connect).
3. Melakukan
konfigurasi access point menggunakan mode bridge. Bridge berfungsi untuk menggabungkan
beberapa jenis interface yang berbeda network, interface yang akan digabungkan
bertipe port Ethernet atau sejenisnya, sehingga gabungan dari interface
tersebut memiliki alamat ip yang sama.
Maka dari itu sebelum kita menggabungkan beberapa interface kita harus buat
terlebih dahulu interface bridge nya, interface ini merupakan interface virtual
yang dimana merupakan tempat pengguna membuat jaringan sebanyak mungkin
Berikut langkah-langkah
nya :
- Buka menu (Bridge), kemudian pilih pada
tab (Bridge), lalu klik tanda add (+) untuk membuat tempat interface.
- Beri nama interface bridge dengan nama
(int-bridge) dibagian name dengan type yaitu bridge dikarenakan kita
menggunakan mode bridge, jika sudah selesai klik Apply dan OK.
- Setelah kita membuat interface bridge, maka langkah selanjutnya kita bisa memasukkan interface ethernetnya. Dengan cara yaitu masih pada menu Bridge kita pindah dibagian (Port) lalu klik add(+), yang digunakan untuk menambahkan interface Ethernet dan interface wireless. Selanjutnya kita tambahkan port ke interfaces bridge yang sudah dibuat, yaitu masukkan port ether1, ether2, ether3, ether4, dan interface Wlan. Jumlah port ini tergantung dari perangkat miktorik kita, dikarenakan jumlah port pada mikrotik yang saya gunakan hanya ada 4 maka hanya 4 port yang akan saya masukkan serta 1 interface dari wireless nya. Untuk port yang ditambahkan bisa berupa Ethernet, wireless dll sesuai ketentuan berlaku. Dan disini saya akan memakai network yang berbeda yaitu port Ethernet dan interface wireless. Jangan lupa untuk memastikan port Ethernet yang kita masukkan belum mempunyai konfigurasi IP. Caranya yaitu pada tab (General), masukkan interface secara berurutan kesebuah interface bridge (int-bridge). Jika sudah klik Apply dan OK. Jika semua interface sudah dimasukan kedalam interface bridge maka tampilannya akan seperti dibawah ini, dan terdapat status interface yaitu IH yang merupakan kepanjangan dari Interface Hardware Overload yang artinya interface tersebut tidak digunakan.
4. Langkah
selanjutnya kita akan melakukan konfigurasi perangkat mikrotik untuk
mendapatkan IP, sehingga perangkat mikrotik tersebut akan terhubung kedalam
jaringan internet. Maka dari itu kita harus menyetting mikrotik untuk
mengaktifkan DHCP Client nya karena didalam jaringan internet kita untuk
koneksi internet nya itu sudah ada DHCP Servernya. Setelah kita setting DHCP
client nya otomatis perangkat kita langsung mendapat IP Address, IP Gateway dan
IP DNS. Cara penyettingan nya adalah kita akan menambahkan interface bridge
(int-bridge) yang merupakan interface dari gabungan interface yang berbeda
jaringan., jika sudah pastikan status dari interface bridge itu bound, yang
artinya interface tersebut sudah mendapatkan IP Address (172.16.31.21/16)
didalam jaringan.
5. Jika
perangkat sudah terkoneksi kedalam jaringan internet maka langkah selanjutnya
kita akan menyetting interface untuk wireless nya. Dengan pilih dibagian (wireless).
Namun sebelum menyetting interface wireless kita aktifkan dulu interface
tersebut dengan cara pada bagian (Wifi Interfaces), lalu klik interface (wlan1)
lalu pilih tanda (ceklis) yang artinya dienablekan atau diaktfikan interface
wirelessnya.Kemudian jika interface wireless sudah diaktifkan maka kita bisa
(double klik interface wlan1) dikarenakan kita ingin menyetting interface
tersebut.
Wlan atau wireless LAN
adalah salah satu jaringan komputer yang bersifat local dimana media transmisi
yang digunakan adalah gelombang radio.
Atau disimpulkan dia akan bekerja sebagai Access point.
Dan pada wlan ini ada
standarisasinya atau kode kode yang biasanya diterapkan pada jaringan
wirelessnya. Jika tidak ada standarisasi ini yang ada setiap jaringan wireless
itu akan bentrok. Maka dari itu kita bisa setting standart tersebut dengan cara
:
Pada menu interface
(wlan1), kita akan menyetting interface tersebut dibagian wireless
1) Dengan
Mode : ( ap bridge), dikarenakan konfigurasi acces point yang kita gunakan
menggunakan mode router dan mode ap bridge ini bisa digunakan untuk network
yang bersifat routing ataupun bridging. Jadi mode ini digunakan sebagai Acces
point atau pemancar yang bisa melayani banyak client atau bisa disebut dengan
point to multi point.
2) Lalu
band nya gunakan yang tertinggi : (2GHz-B/G/N), band ini merupakan satuan
frekuensi yang digunakan oleh jaringan wireless jadi setiap band ini ada kode
nya, dan kode tersebut menentukan kecepatan dari wireless ini.
1) Pada
channel width tidak perlu diubah (20MHz)
karena ukuran nya sudah sesuai dengan perangkat mikrotik kita, yaitu
digunakan untuk mengontrol seberapa luas sinyal untuk menstransfer data
sehingga bisa dibaca oleh komputer client nya.
2) Kemudian
untuk frequency, frequensi ini merupakan nilai channel dari suatu band yang
dimiliki wireless card yang ditetapkan atau diatur oleh suatu negara agar tidak
bertabrakan dengan yang lain. Jadi sebelum memilih channel kita check terlebih
dahulu kira-kira sinyal berapa yang jarang digunakan agar tidak interferensi
dengan perangkat yang lain, dengan cara pilih dibagian (scanning) kemudian klik
(start) untuk memulai scanning jika
ingin memberhentikan scanning maka kita bisa pilih (stop) jika sudah
menentukkan channel yang akan digunakan kita bisa close kan saja, lalu isi channel.
Disini saya menggunakan channel 4 yaitu
(2427).
3) Selajutnya
pada bagian SSID isi sesuai dengan nama kita (zalfa), SSID (Service Set
Identifier) ini merupakan nama jaringan wifi kita yang nantinya saat selesai
mengkonfigurasi access point ini atau istilahnya identitas dalam jaringan kita.
4) Pada
bagian Security Profile saya kosongkan jadi otomatis tidak ada keamanan didalam
jaringan wireless nya, jika kalian ingin membuat keamanan pada jaringan
wireless kalian, maka kalian bisa membuat security profile nya terlebih dahulu.
5) Dan
untuk Frequensi mode nya yaitu (regulatory-domain) karena kita mengikuti
peraturan negara Indonesia.
6) Lalu
untuk bagian Country pilih (Indonesia) sesuaikan dengan Negara asal.
7) Yang
terakhir yaitu pada bagian Installation pilih (indoor) karena menggunakan nya
sebagai access point.
8) Kemudian
untuk default authenticate kita ceklis dikarenakan kita menggunakan mode AP
jadi artinya semua client yang tidak dibatasi di access list akan diautentikasi
dan bisa terkoneksi. Lalu untuk Deafult Forward juga kita cekliskan, sehingga
antar client wireless akan diijinkan untuk saling interkoneksi.
Jika
sudah selesai setting interface wlan1 maka langsung saja kita klik Apply lalu
OK.
6. Langkah
selanjutnya adalah ketahap pengecekkan dengan mengkoneksikan perangkat client
pada access point yang telah kita konfigurasi. Pastikan bahwa access point
sudah terhubung kedalam jaringan internet.

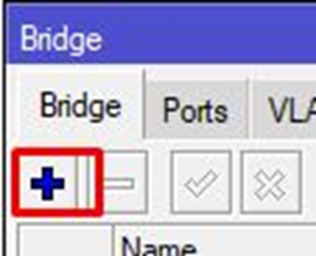


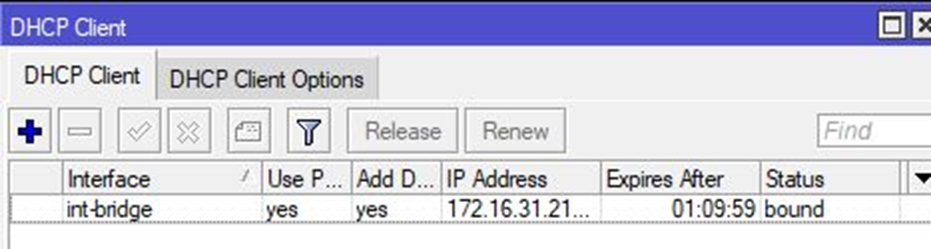






Tidak ada komentar:
Posting Komentar