KONFIGURASI DHCP DAN IP STATIC PADA WINDOWS SERVER PADA VIRTUAL BOX
Pada dokumentasi kali ini saya akan melakukan sebuah praktik yaitu mengkonfigurasi DHCP dan IP static pada windows server dengan menggunakan aplikasi Virtual Box, yang artinya konfigurasi kali ini akan melanjutkan konfigurasi sebelum nya yaitu instalasi windows server serta server yang digunakan berbasis GUI. Sebelum langsung ketahap langkah-langkah, kita siapkan terlebih dahulu alat yang diperlukan dalam konfigurasi kali ini yaitu, virtual box, iso windows server 2012, iso windows 10/7, dan iso linux debian 9.5.
LANGKAH-LANGKAH :
a) KONFIGURASI DHCP
Apa itu DHCP ? DHCP (kependekan
dari Dynamic Host Configuration Protocol) adalah salah satu protokol pada
jaringan komputer yang dapat memberikan atau meminjamkan IP address terhadap
host yang berada dalam satu jaringan secara otomatis.
Dalam sebuah jaringan Local / LAN yang tidak menggunakan DHCP, untuk memberikan
konfigurasi IP address pada client (PC) harus secara manual atau ketik satu
persatu. Kalau Client nya hanya 1-10 sih tidak masalah, gak bakal capek
masukkin IP address nya secara satu persatu. Namun, bagaimana jika dalam LAN
terdapat lebih dari 20 PC yang harus dimasukkan IP address nya satu persatu.
Pasti sangat melelahkan dan tidak efektif untuk sang administrator bukan ?
Namun hal ini tidak akan terjadi bila konfigurasi DHCP sudah dipasang pada
jaringan LAN.
Dengan konfigurasi DHCP, sang Administrator tak perlu lagi memasukkan /
mengonfigurasi IP address untuk Client satu persatu. Hanya cukup SEKALI
mengonfigurasi atau melakukan setting di komputer yang menjalankan service
DHCP. Maka Sang Admin hanya tinggal duduk manis saja
1. Langkah pertama kita jalankan windowsnya terlebih dahulu dengan klik (start) pada icon di tampilan aplikasi virtual box, setelah itu akan muncul tampilan Server Manager dengan begitu kita bisa klik dibagian (Manage) lalu pilih opsi (Add Roles and Features) untuk menambahkan fitur-fitur.
2. Pada tampilan dibawah ini klik (Next) untuk melanjutkan.
3. Pada tampilan dibawah ini kita akan memilih jenis instalasi dan disini kita akan memilih opsi pertama yaitu (Role-based or feature-based installation) yang artinya kita akan mengkonfigurasikan satu server dengan menambahkan layanan serta fitur. Lalu klik Next.
4. Selanjutnya kita pilih (Select a server from the server pool), karena di laptop yang saya gunakan hanya ada 1 OS yaitu winbox server 2012, maka Next saja.
5. Disini kita pilih (DHCP Server) lalu centang (include management tools) setelah itu klik (Add Features).
6. Dalam tampilan ini kita tidak akan menambahkan apapun sehingga bisa kita (Next) kan saja, namun jika ingin menambahkan sesuatu kalian bisa kembali dengan klik (Provious).
7. Akan muncul deskripi mengenai DHCP Server, maka kita klik (Next) untuk ketahap berikutnya.
8. Pilih install untuk memulai proses instalasi DHCP.
9. Dan tunggu sampai proses instalasi selesai, dan jika proses instalasi telah selesai kita bisa langsung klik (Close).
10. Nantinya akan muncul tanda seru pada server manager, kita klik saja kemudian kita klik (Complete DHCP configuration).
11. Selanjutnya kita pilih (commit).
12. Kemudian kita akan pergi ke tools pada server manager kemudian pilih (DHCP).
13. Jika sudah muncul tampilan seperti ini, maka pilih (win) lalu (Ipv4) kemudian klik kana lalu pilih (New Scope).
14. Ditampilan ini kita akan memulai melakukan proses instalasi DHCP kembali, maka klik (Next).
15. Disini kita isikan nama konfigurasi DHCP dengan memasukkan Name dan Deskription nya sesuai dengan keinginan kalian, misal Name : ZALFA, Description : SMK1 jika sudah kita bisa klik (Next).
16. Selanjutnya isi IP yang akan diberikan secara DHCP atau otomatis pada client. Isi IP awal pada bagian (Start IP Address) dan isi IP akhirnya di bagian (End IP address), misal 35.35.35.20 - 35.35.35.90. Jangan lupa untuk mengisi subnetmask IP server kita, disini saya menggunakan IP /8 yaitu kelas A.
17. Pada opsi Add Exclusion and Delay, ini memasukkan IP yang tidak boleh digunakan Client saat meminta atau request DHCP pada server. IP yang tidak boleh digunakan ini harus terdaftar di step sebelumnya. Client tidak boleh menggunakan IP 35.35.35.25 sampai 35.35.35.21. Jika sudah klik (Add) kemudian klik (Next).
18. Pada opsi Lease Duration, disini menerangkan sampai kapan atau selama apa anda ingin membiarkan konfigurasi DHCP ini aktif.
19. Sampai
sini, jika kalian ingin langsung mengonfigurasi (SCOPE) ini sekarang, pilih
(Yes, I want to configure these options now). Dan bila kalian sedang ingin
cepat atau terburu buru, pilih (No, I will configure these options now) maka
Wizard scope akan selesai disini.
karena saya ingin melanjutkan konfigurasi, maka saya pilih (Yes) lalu (Next).
20. Nah pada tampilan dibawah ini berisi default gateway untuk client kita nanti. Gateway adalah IP yang terhubung ke Internet. Karena Windows Server saya terkoneksi ke internet, maka saya masukkan IP Windows Server saya yaitu (35.35.35.1) dengan begitu ip tersebut akan menjadi gateway bagi client.
21. Langkah berikut nya yaitu isikan (Parent Domain) dengan nama Domain utama kita, dan cek apakah dibagian (IP address) adalah IP Server kita.
22. Pada bagian ini kita Biarkan (Server Name) Kosong, dan isikan IP address server kita pada kolom (IP address) lalu klik (Next).
23. Ditampilan ini kita akan mengaktifkan Scope DHCP ini sekarang, jadi kita bisa pilih (Yes), lalu (Next).
24. Pilih (Finish) karena kita sudah selesai konfigurasi Wizard Scope DHCP.
25. Nantinya kita akan kembali ke DHCP manager, dan hasil scope yang tadi akan muncul di Ipv4. Terlihat pada tampilan dibawah ini.
26. Tampilan diclient diwindows server jika sudah terhubung ke server, jadi kalian harus menginstall windows lagi sebagai client terlebih dahulu, dan pastikan sudah terhubung ke windows server dan barulah kalian bisa mengecek network setting yang ada diwindows client.
27. Kemudian kita setting jenis network windows client, windows server dan debian nya diganti menjadi (Internal Network).
28. Kemudian kita bisa pergi ke debian yang sudah dibuat sebelumnya, lalu ketikkan perintah (nano /etc/network/interfaces).
29. Selanjutnya ubah inet static menjadi inet debian seperti digambar.
30. Setelah itu restart network nya menggunakan perintah (/etc/init.d/networking restart)
31. Jika sudah kita (reboot).
32. Dan jika ingin mengeceknya kita bisa gunakan perintah (ip a).
33. Maka di Address Leases Server akan muncul seperti tampilan dibawah ini.
b) SETTING IP STATIC DICLIENT
Dalam hal penyettingan ip static pastinya kita sudah mengetahui bahwa ip static adalah ip tetap kesebuah server sehingga ip nya tidak akan berubah-ubah, dengan begitu kita akan melakukan praktik membuat ip static didalam windows server kemudian nantinya akan kita distribusikan ip tersebut ke client, yaitu debian dan windows client. Untuk lebih jelasnya kita akan melakukan praktik nya sebagai berikut :
1. Pertama-tama kita pergi ke DHCP lagi kemudian kita klik pada (Reservation).
2. Dibagian ini, isikan resevation name dan ip address sesuai dengan keinginan kalian, lalu masukkan MAC Address yang ada pada client windows, setelah itu pilih Spported types nya menjadi DHCP kemudian Add.
3. Jika sudah ip address yang diclient nantinya akan terganti, kita bisa mengecek ini disetting network windows client.
4. Lalu sama seperti di windows client, tetapi disini kita menggunakan MAC address linux, cara melihatnya menggunakan ip a.
5. Jika sudah reset network nya lalu reboot, kemudian ip a kembali dan ip pun sudah terganti.
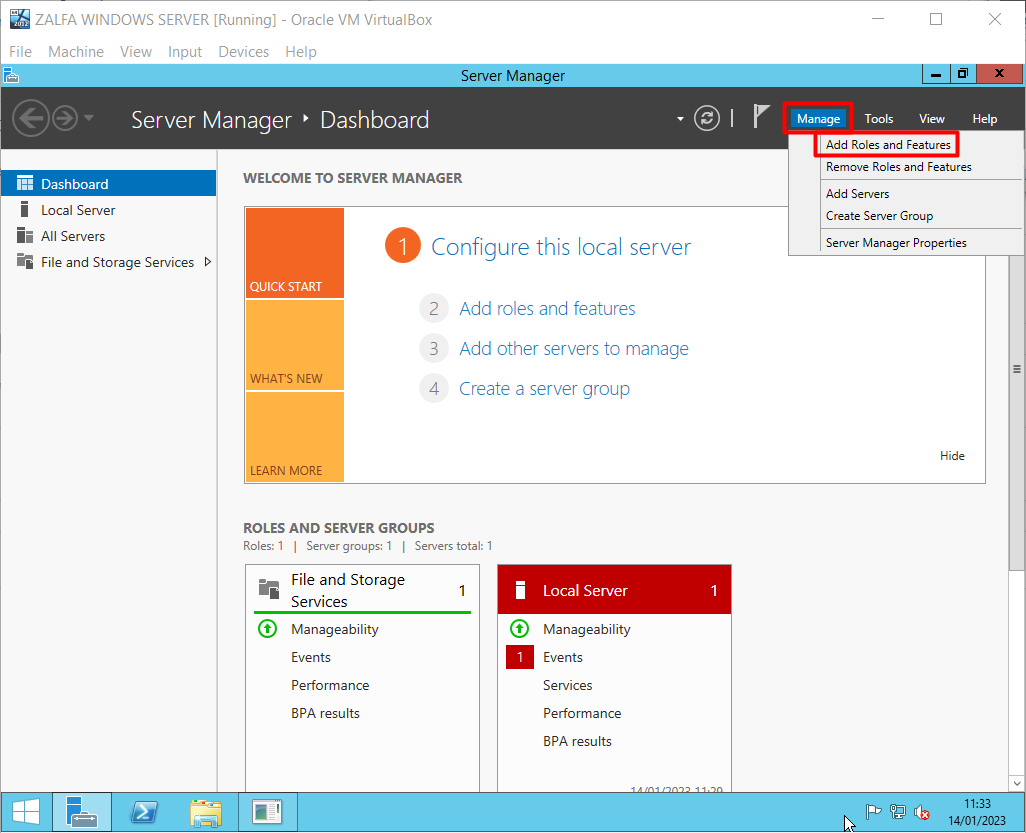



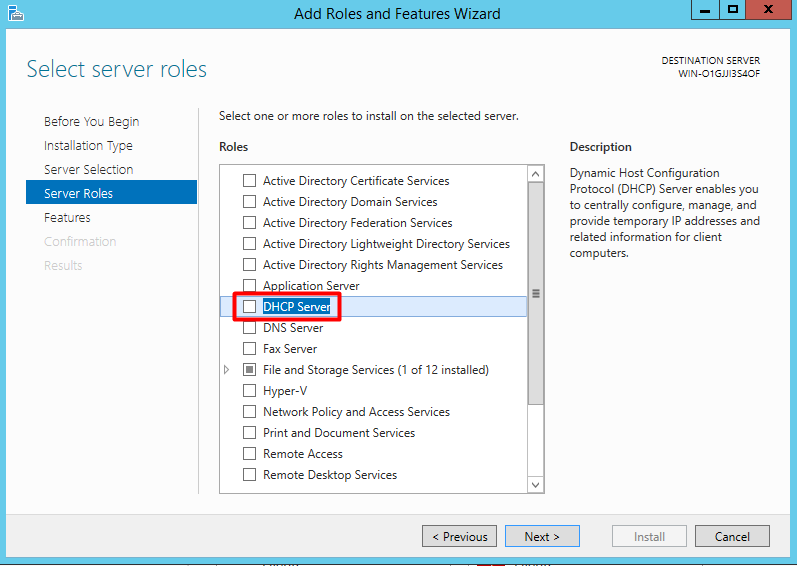









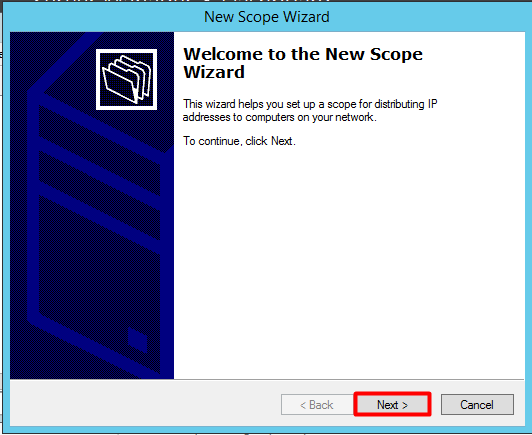



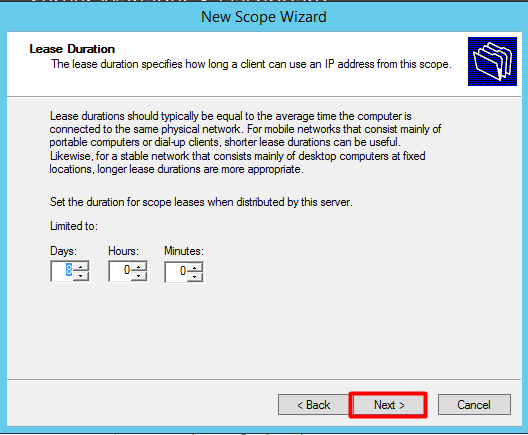















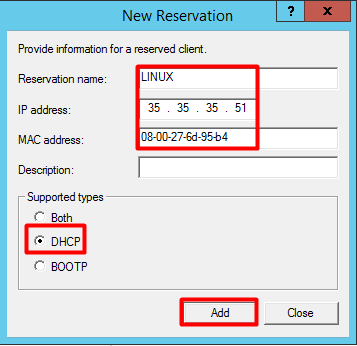



Tidak ada komentar:
Posting Komentar