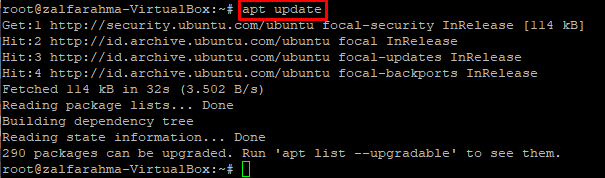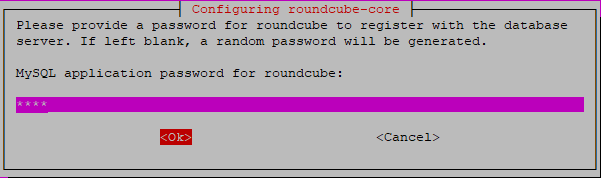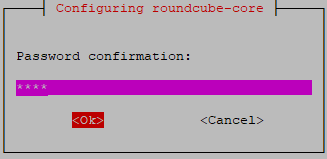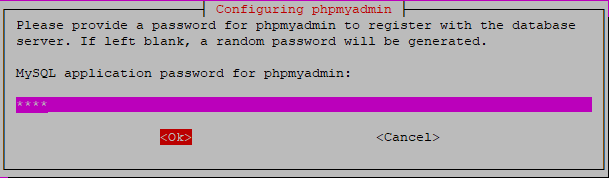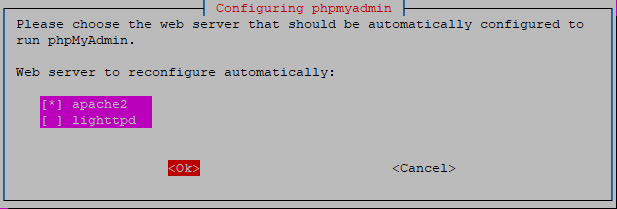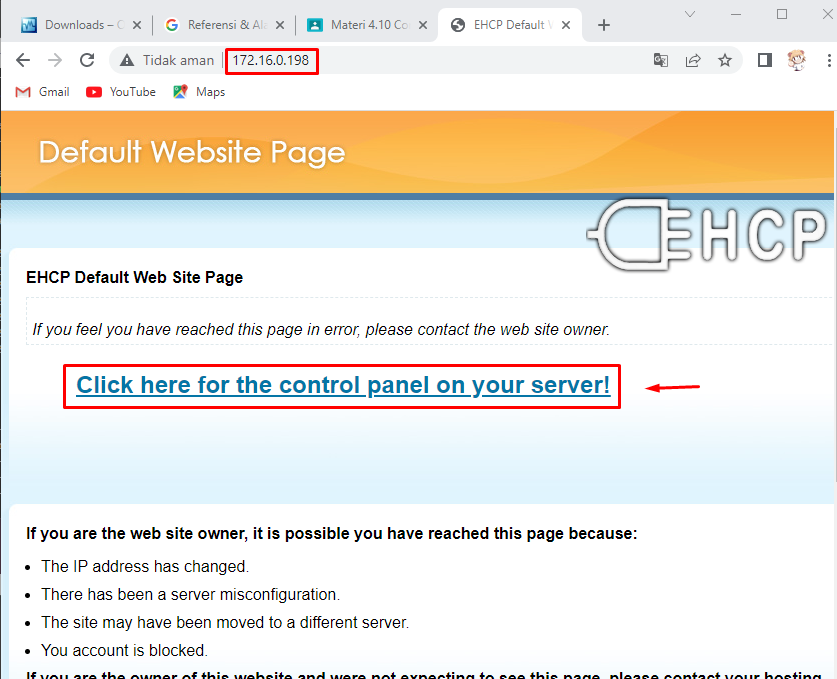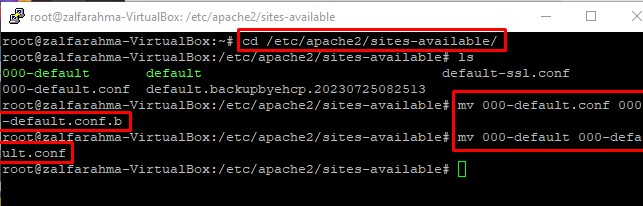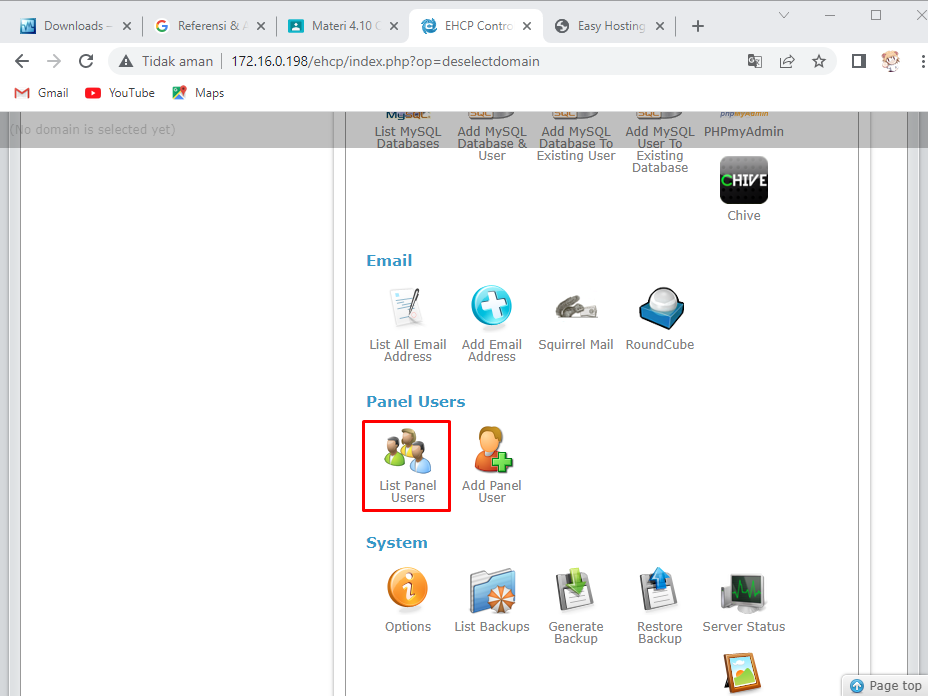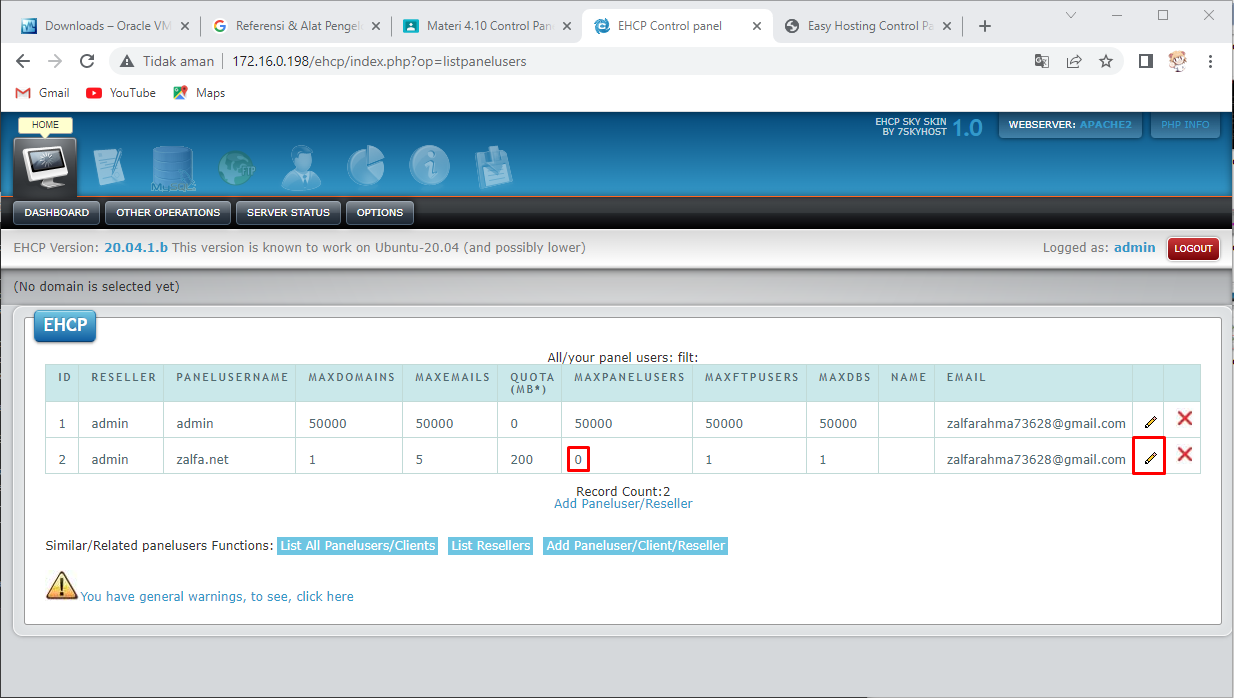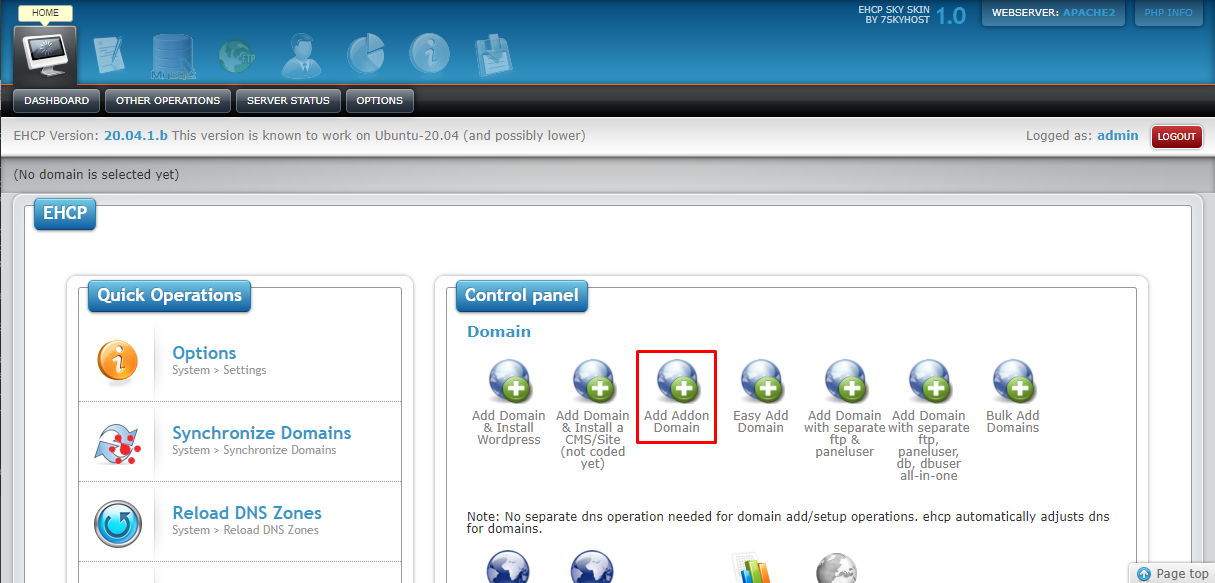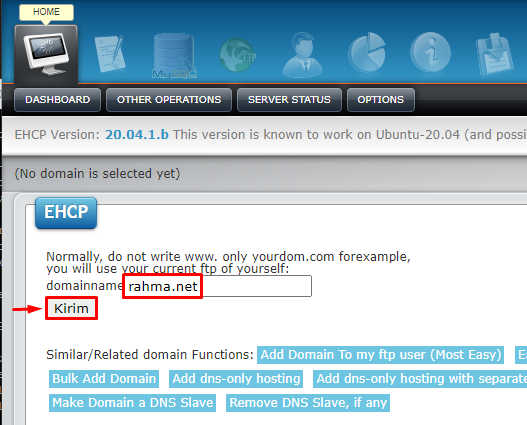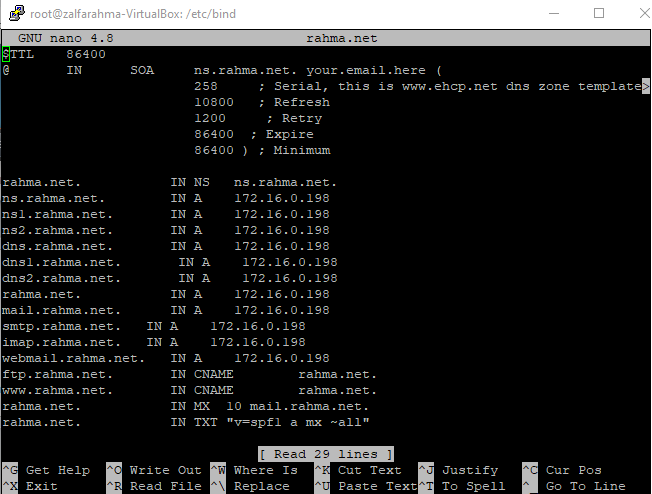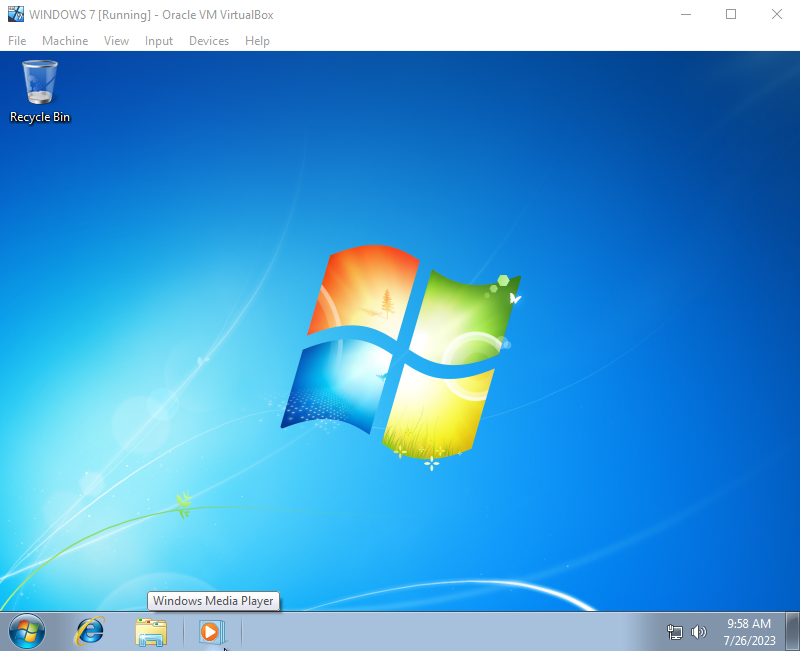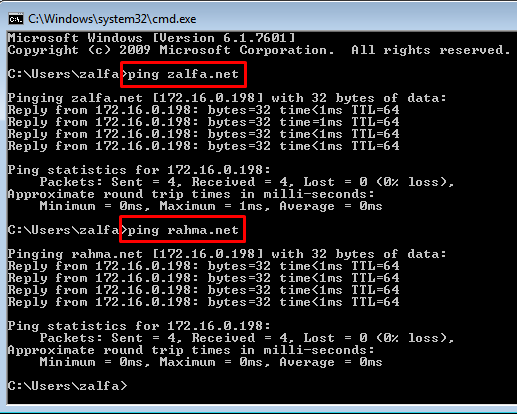Mengenai konsep dari control panel hosting, pelanggan/web designer paham cara membuat website dengan program pembuat website, semisal Adobe Dreamweaver, MS Frontpage, dll, sehingga menghasilkan file-file design berektensi sql hasil dari pengolahan database MySQL. Ketika sudah selesai buat website dilingkungan offline, web designer harus membeli domain name dan paket web hosting agar nantinya website bisa online diinternet. BOC menyediakan domain name ekstensi internasional (com, net, org dll) dan ekstensi indonesia (co, id, sch, id, dll) sedangkan lokasi datacenter web hosting bisa memilih gunakan yang diindonesia, singapore atau USA. BOC akan mengirimkan informasi aktivasi web hosting ke email si web designer.
Jadi Cpanel ini adalah kontrol panel terproteksi dengan cara masuknya memerlukan username serta password. Informasi alamat akses Cpanel dan login ada dalam email aktivasi hosting. Cpanel sendiri ditampilkan dalam format web base, artinya bisa diakses melalui browser internet, misalnya seperti Internet Explorer, Firefox, Safari, dll. Fungsi Cpanel adalah sebagai jembatan perintah-perintah teknis ke program-program pendukung website yang berada di web server. Program pendukung website misalnya database MySQL, Apache/LiteSpeed, PHP, dll. Karena fungsinya sebagai jembatan, maka web designer bisa mengelola kebutuhan website.
Kemudian web server? adalah komputer yang 24jam online berfungsi menyebarkan website ke dunia internet. Dalam web server terinstall program-program pendukung website semisal Operating system Linux, database MySQL, program server Apache, konfigurasi PHP, dll. Web server hampir mirip dengan program Windows atau Microsoft Word, namun komputer web server lebih dikhususkan untuk kebutuhan penyediaan program-program website saja.
Dengan kata lain konsep hosting sendiri bertujuan untuk penyedia layanan hosting kepada client, misalnya sebuah perusahaan yang ingin membuat website pasti mereka memerlukan hosting untuk menyimpan data – datanya, maka pada dokumentasi kali ini, kita akan melakukan suatu konfigurasi sebuah panel kontrol hosting yang mudah digunakan dalam hal mengelola layanan hosting kita dengan praktis serta efisien yaitu dengan salah satu aplikasi hosting adalah EHCP. Dengan EHCP, kita dapat dengan mudah mengatur domain, akun email, database, dan banyak lagi.
EHCP (Easy Hosting Control Panel) adalah aplikasi open source dan sangat efektif dimana menyediakan pengguna untuk mengelola layanan hosting pada sebuah server. EHCP Ini menawarkan semua panel utama hosting yang memiliki kontrol Account seperti FTP, MySQL Database, Pengguna Panel, Reseller, MailBox dengan Squirrel Mail and Round Cube dan lain-lain.
EHCP sendiri dirancang untuk mempermudah pengguna dalam mengatur dan mengelola berbagai fitur hosting termasuk default web server (apache2), domain, akun email, database, FTP, DNS, dan fitur-fitur lainnya. Dengan mengunakan EHCP, pengguna dapat dengan mudah mengelola hosting mereka tanpa memerlukan pengetahuan teknis yang mendalam, karena EHCP ini memang difokuskan untuk pengembangan situs web tanpa perlu memiliki kendali penus dalam menghadapi pengaturan teknis yang rumit.
Persiapan
Terdapat beberapa alat dan bahan yang harus dipersiapkan dalam melakukan konfigurasi EHCP ini, diantaranya :
· Pertama siapkan aplikasi VirtualBox yang sudah terinstall Ubuntu Server 20.04 dan Windows 7 Client
· Kedua siapkan aplikasi PuTTY untuk melakukan remote terhadap server
· Ketiga siapkan aplikasi FileZilla sebagai sofware FTP client yang berguna untuk mengelola file dari web hosting
· Jika sudah selanjutnya kita lakukan konfigurasi network pada mesin virtual yang telah kita install di aplikasi VirtualBox. Pada sisi server yaitu mesin virtual Ubuntu, setting network dengan menggunakan 2 Adapter. Adapter 1 menggunakan Bridged Adapter agar antara interface PC fisik kita saling terhubung dengan interface server virtual yang kita gunakan dengan begitu virtual server kita akan mendapatkan koneksi internet. Dan setting Adapter 2 menggunakan Host-only Adapter, adapter ini digunakan bertujuan untuk menghubungkan mesin virtual server ke client.
· Lakukan penyettingan network pada sisi client yaitu mesin virtual Windows 7 menggunakan Host-only Adapter.
· Namun jika kita ingin agar server dengan client dapat terhubung kita harus memasukkan ip yang sejaringan dengan begitu nantinya antara virtual mesin server ubuntu dengan windows 7 client akan saling terhubung. Untuk melakukan penyettingan ip nya bisa dilihat seperti gambar dibawah ini, dimana default gateway yang dimasukkan merupakan ip address dari interface ether2 pada sisi server dan untuk ip dns ini juga menggunakan ip address dari interface ether2, hal ini dilakukan karna nantinya kita akan melakukan konfigurasi dns pada server dan mengakses dns tersebut di client.
TOPOLOGI
Table 1.1 Pengelamatan IP Address
|
No |
Nama Device |
Interface |
Alamat IP |
Netmask |
Gateway |
|
1. |
PC Admin |
Ether1 |
172.16.0.4 |
255.255.0.0 |
172.16.0.1 |
|
2. |
PC 1 (server) |
Ether1 |
172.16.0.198 |
255.255.0.0 |
|
|
|
Ether2 |
34.34.34.1 |
255.255.255.0 |
|
|
|
3. |
PC 2 (client) |
Ether2 |
34.34.34.3 |
255.255.255.0 |
34.34.34.1 |
Remote Server Ubuntu
1. Jalankan VM Ubuntu Server 20.04 dan masuk kedalam terminal ubuntu untuk menjalankan perintah root@zalfarahma-VirtualBox:~# ip a, perintah ini digunakan untuk melakukan pengecekkan ip address pada server, jika ip address yang didapat sejaringan dengan network PC fisik kita maka artinya antara server virtual dengan PC fisik kita sudah saling terhubung dan seharusnya server ubuntu sudah terkoneksi kedalam jaringan internet.
2. Pada tampilan aplikasi PuTTY, masukkan ip address ubuntu server dari interface ether1 yaitu 172.16.0.198 dengan jenis remot akses ssh menggunakan port 22.
3. Login menggunakan username dan password yang sudah dibuat pada saat melakukan instal VM pada Ubuntu Server.
4. Remote server telah berhasil dilakukan, sebelum mulai instalasi EHCP jalankan perintah root@zalfarahma-VirtualBox:~# apt update, selain untuk memperbarui basis data paket, kita juga dapat melakukan pengujian pada sistem ubuntu kita bahwa sudah bisa kita lanjutkan pada konfigurasi selanjutnya dengan minimnya adanya trouble.
Instalasi EHCP
1. Pindah ke direktori home dengan perintah (cd /home), didalam direktori home ini kita akan mendownload paket EHCP dengan perintah root@zalfarahma-VirtualBox:/home# wget –O ehcp.tgz www.ehcp.net/ehcp_2004.tgz. Untuk melihat hasil nya gunakan perintah (ls) dengan masih didalam direktori home, artinya kita akan melihat isi atau file-file apa saja yang ada direktori home.
2. Extra file ehcp dengan perintah root@zalfarahma-VirtualBox:/home# tar –zxvf ehcp.tgz.
3. Untuk melihat hasil dari extra file ehcp yang sebelumnya dilakukan gunakan perintah (ls) nantinya terlihat bahwa terdapat folder ehcp, dan untuk melakukan instalasi EHCP kita perlu masuk kedalam folder ehcp dengan perintah (cd ehcp/). Perintah (ll) ini sebenarnya sama dengan perintah ls yaitu sama sama berfungsi untuk melihat daftar semua file/direktori, namun perintah ll ini lebih menampilkan daftar isi file lebih lengkap dengan menunjukkan isi yang tersedia maupun tersembunyi.
4. Selanjutnya lakukan instalasi EHCP didalam direktori ehcp dengan perintah root@zalfarahma-VirtualBox:/home/ehcp# ./install.sh. Kemudian tekan (enter) untuk melanjutkan proses instalasi paket-paket yang dibutuhkan sampai selesai.
5. Tekan (enter) kembali untuk melanjutkan proses instalasi, dapat dilihat paket instalasi semua akan didownload seperti php, apache2, mariadb, squirrel mail, bind9 dan sebagainya.
6. Tunggu beberapa saat sampai proses download paket berjalan menuju tahap 2, tekan (enter) kembali untuk menlanjutkan instalasi EHCP MAIN INSTALLER.
7. Pada tampilan ini, isikan data pribadi sesuai yang diminta seperti nama dan alamat email yang aktif, dan tekan (enter).
8. Pada tampilan ini, isikan password untuk mysql root dan ehcp panel admin. Password bisa secara default (1234) atau disesuaikan dengan keinginan.
9. Pada tampilan ini, biarkan default untuk hostname serta ip address dengan tekan (enter), selanjutnya untuk bahasa yang digunakan pilih bahasa inggris dengan perintah (en). Lanjutkan proses instalasi dengan menambahkan beberapa program, maka kita bisa memilih lanjut dengan ketik yes (y).
10. Tunggu proses instalasi berjalan, sampai nantinya muncul menu konfigurasi untuk roundcube, roundcube ini merupakan suatu aplikasi webmail client yang berbasis IMAP dan untuk menggunakan roundcube ini, paket roundcube memerlukan database yang diinstal dan dikonfigurasi dan hal tersebut bisa ditangani secara opsional dengan dbconfig-common. Maka pada tampilan ini kita pilih (yes) untuk melakukan konfigurasi database untuk roundcube dengan dbconfig-common.
11. Berikan password untuk login kedalam MySQL roundcube, disini saya menggunakan password (1234). Jika sudah pilih (OK).
12. Berikan kembali password yang sebelumnya untuk konfirmasi. Jika sudah pilih (OK).
13. Tunggu beberapa saat kembali sampai nantinya muncul menu konfigurasi untuk phpmyadmin, phpmyadmin ini digunakan untuk mengelola data MySQL melalui web dengan mudah. Sama hal nya dengan konfigurasi roundcube, paket phpmyadmin ini juga memerlukan database yang diinstall maka tampilan ini kita bisa pilih (yes) untuk melakukan konfigurasi database untuk phpmyadmin dengan dbconfig-common.
14. Berikan password untuk login kedalam MySQL phpmyadmin, disini saya menggunakan password (1234). Jika sudah pilih (OK).
15. Berikan kembali password yang sebelumnya untuk konfirmasi. Jika sudah pilih (OK).
16. Pada tampilan ini kita akan memilih server web yang dikonfigurasi secara otomatis untuk menjalankan phpmyadmin, disini pilih web server (apache2) dengan cara tekan spasi agar muncul tanda bintang (*) untuk memilihnya. Jika sudah pilih (OK).
17. Setelah itu pastikan instalasi berjalan dengan lancar sampai muncul tampilan untuk bisa melakukan akses EHCP dengan menggunakan ip server, http://yourip/ now...
18. Tahapan verifikasi untuk melakukan akses EHCP dengan memasukkan alamat IP server pada web browser chrome. Untuk masuk kedalam tampilan awalan dashboard EHCP bisa klik pada bagian (Click here for the control panel on your server!).
19. Selanjutnya pergi ke halaman login EHCP secara default dengan username (admin) dan password (1234). Jika sudah klik (Login).
20. Tampilan awalan dashboard EHCP jika website EHCP berhasil diakses.
Trouble ketika server reboot tidak mengarah ke ehcp dan memunculkan web apache
1. Pada trouble ini perlu diadakannya perubahan pada isi file direktori sites-available, pergi kedalam terminal putty lalu pindah ke direktori sites-available (cd /etc/apache2/sites-available/). Dan didalam direktori sites-available lakukan pemindahan direktori default, gunakan perintah root@zalfarahma-VirtualBox:/etc/apache2/sites-available# mv 000-default.conf 000-default.conf.b root@zalfarahma-VirtualBox:/etc/apache2/sites-available# mv 000-default 000-default.conf.
2. Selanjutnya aktifkan file default dengan perintah root@zalfarahma-VirtualBox:/etc/apache2/sites-available# a2ensite 000-default.conf, perintah ini digunakan dengan fungsi untuk mengaktifkan konfigurasi file (000-default.conf) pada server web Apache. 000-default.conf adalah file yang mengontrol situs web sampel Apache default dimana kita memerlukan apache untuk melayani satu situs, artinya memungkinkan server untuk menangani permintaan HTTP untuk nama domain atau alamat IP tertentu.
3. Lakukan restart terhadap service apache2, namun dikarenakan service nginx masih berjalan dengan status running (service nginx status) maka hentikan atau nonaktifkan terlebih dahulu service nginx menggunakan perintah root@zalfarahma-VirtualBox:/etc/apache2/sites-available# service nginx stop, lalu restart kembali service apache2 menggunakan perintah root@zalfarahma-VirtualBox:/etc/apache2/sites-available# service apache2 restart.
Konfigurasi dua domain pada website EHCP
1. Pada tampilan awalan dashboard website EHCP pilih Add Domain with separate ftp, panelusur, db, dbuser all-in-one.
2. Tambahkan satu domain dan db, penyettingan domain bisa dilihat pada tampilan berikut dan untuk nama domain bisa disesuaikan dengan yang diinginkan. Jika konfigurasi domain sudah selesai kita bisa klik (Submit) untuk menambahkan domain pertama yaitu zalfa.net.
3. Berikut tampilan jika nama domain baru berhasil ditambahkan.
4. Melakukan verifikasi user, dengan pindah kembali keawal menu dashboard.
5. Pada bagian Panel Users, pilih List Panel Users.
6. Dapat dilihat bahwa panel user untuk nama domain sudah berhasil ditambahkan, selanjutnya lakukan pengeditan terhadap maxpanel users dengan cara klik icon pensil(✏). Hal ini dilakukan untuk membuat satu user yang akan digunakan oleh client.
7. Pada tampilan ini, mulai lakukan pengeditan dibagian maxpanelusers menjadi (1) dan dibagian nama panel menjadi (zalfa), dapat disesuaikan dengan kebutuhan dan keinginan. Jika sudah klik (Submit).
8. Lakukan verifikasi kembali dengan mengecek panel users, terlihat maxpanel users dan nama panel sudah berubah sesuai yang disetting sebelumnya.
9. Kembali lagi pada tampilan awal dassboard untuk menambahkan domain kedua dengan menggunakan (Add Addon Domain). Addon domain ini dapat digunakan setelah kita menambahkan domain utama pada akun hosting, sehingga memungkinkan satu hosting digunakan untuk beberapa domain sekaligus.
10. Penyettingan addon domain ini bisa dikatakan lebih simpel dibanding dengan penyettingan domain utama, ditampilan ini kita akan menambahkan file ftp akun terlebih dahulu dengan mengisi dibagian ftpusername (rahma.net) serta password nya (rahma), konfigurasi isi dapat disesuikan dengan keinginan kalian. Jika sudah klik (Kirim).
11. Lalu setelah nya pada tampilan ini kita tambahkan domain kedua, dengan mengisi dibagian domainname (rahma.net), domain name ini diisi harus disesuaikan dengan username akun ftp kita. Jika sudah klik (Kirim).
12. Berikut tampilan jika nama domain baru berhasil ditambahkan.
13. Lakukan
verifikasi kedua domain yang telah ditambahkan pada bagian (List Domain).
14. Terlihat pada tampilan berikut terdapat list nama domain yang sudah muncul yaitu domain utama (zalfa.net) dengan domain kedua (rahma.net).
15. Lakukan verifikasi domain juga terhadap direktori bind menggunakan perintah (cd /etc/bind) pada terminal ubuntu server yang diremote di putty, lalu gunakan perintah (ls) untuk melihat isi file dari direktori bind. Terlihat terdapat nama domain yang otomatis ditambahkan yaitu zalfa.net dan rahma.net.
16. Lalu buka file domain utama menggunakan perintah nano, root@zalfarahma-VirtualBox:/etc/bind# nano zalfa.net. Fungsi dari perintah ini agar kita bisa melihat isi dari file tersebut, terlihat sudah terdapat nama domain beserta ns dan emailnya.
17. Begitu juga dengan nama domain kedua, lakukan pengecekkan menggunakan perintah nano root@zalfarahma-VirtualBox:/etc/bind# nano rahma.net.
18. Selanjutnya kita akan coba melakukan verifikasi terhadap client Windows 7, namun sebelum itu kita setting terlebih dahulu manajemen networking ubuntu dengan menggunakan Netplan. File konfigurasi Netplan berada di file /etc/netplan/00-installer-config.yaml. Gunakan perintah nano untuk mulai konfigurasinya root@zalfarahma-VirtualBox:/etc/bind# nano /etc/netplan/00-installer-config.yaml. Pada script yang dimasukkan disini saya menggunakan 2 buah interface yaitu enp0s3 (172.16.0.198/16) yang disetting secara otomatis atau DHCP dan enp0s8 (34.34.34.1/24) yang disetting secara static atau manual, dimana ip ini nantinya yang akan sejaringan dengan adapter host-only client. File .yaml sangat sensitif terhadap spasi maka jangan gunakan tab saat memberi jarak pada baris hal tersebut akan menyebabkan error.
19. Setelah itu, lakukanlah restart jaringan untuk memastikan perubahan menggunakan perintah root@zalfarahma-VirtualBox:/etc/netplan# netplan apply.
20. Lakukan pengecekkan ip address pada interface enp0s3 dan enp0s8 menggunakan perintah (ip a), otomatis IP kalian saat ini sudah static dan tidak berubah lagi.
21. Jalankan VM client Windows 7 dan pastikan kita sudah melakukan konfigurasi network pada adapter host-only client.
22. Setelah itu lakukan uji coba verifikasi ping dari client dengan ping kedua domain di CMD dengan menekan (win+R) lalu ketikkan (cmd). Pastikan hasilnya reply dan pastikan ip mengarah pada ip server.
Konfigurasi Email Address pada website EHCP
1. Pada tampilan awalan dashboard website EHCP pilih (List Domain) untuk menambahkan email pada salah satu domain.
2. Selanjutnya kita tambahkan email address terlebih dahulu dengan memilih panel (Add Email Address).
3. Isikan nama pengirim email serta passwordnya, selanjutnya masukkan subject dan pesannya. Jika sudah kita coba tes (Kirim).
4. Hasil nya terlihat bahwa nama pengirim email sudah berhasil ditambahkan.
5. Selanjutnya masuk kehalaman dashboard lalu pilih aplikasi webmail disini kita akan menggunakan (Squirrel Mail), dikarenakan jika kita menggunakan aplikasi RoundCube Mail terdapat kendala yaitu tidak bisa mengirim email keuser lain ataupun keuser nya sendiri. Maka saya sarankan untuk menggunakan aplikasi webmail Squirrel Mail saja, dimana pengguna dapat mengakses dan mengelola akun email mereka melalui antarmuka web yang user-friendly, memungkinkan pengguna untuk membaca, mengirim, menerima, menyusun, dan mengatur email mereka dari browser tanpa perlu mengkonfigurasi klien email tambahan.
6. Login sesuai dengan user yang didaftarkan dalam hal ini rahma@rahma.net, dengan memasukkan username serta password yang sudah dibuat sebelumnya.
7. Uji coba dengan mengirimkan email dengan memilih compose.
8. Lakukan pengiriman email keuser lain, namun dalam hal pengiriman ini saya akan melakukan pengiriman email keuser nya sendiri yaitu user rahma@rahma.net, dengan subject (hii) dan jangan lupa untuk tuliskan teks pesannya. Jika sudah klik (send) untuk melakukan pengiriman.
9. Selanjutnya lakukan pengecekkan apakah email sudah masuk kedalam user rahma. Pada tampilan ini dapat dilihat proses pengiriman email sudah berhasil.
Membuat domain ketiga dengan Wordpress
1. Pada tampilan awalan dashboard website EHCP pilih Easy Add Domain.
2. Selanjutnya melakukan penyettingan dengan memasukkan domain baru serta password nya, sebagai contoh saya saya masukkan domain (satu.net) dan untuk password nya seperti biasa menggunakan (1234). Jika sudah klik (Kirim).
3. Berikut tampilan jika nama domain baru berhasil ditambahkan.
4. Membuat Database user dengan masuk ke menu dashboard pada bagian MySQL pilih (Add MySQL Dashboard & User).
5. Pada tampilan ini, tambahkan user database beserta passwordnya. Jika sudah klik (Kirim).
6. Pada tampilan ini, user database telah berhasil dibuat.
7. Selanjutnya buka web browser kemudian lakukan download wordpress pada situs : https://id.wordpress.org/download/.
8. Langkah selanjutnya ekstrak file rar wordpress yang sudah terinstall menjadi sebuah folder.
9. Melakukan cara kerja FTP client dengan menggunakan aplikasi FileZilla, didalam filezilla ini kita akan melakukan upload semua isi file difolder wordpress kedalam direktori /var/www/vhost/satu.net/satu.net/httpdocs yang ada pada server ubuntu. Langkah pertama kita buka terlebih dahulu aplikasi FileZilla nya lalu masukkan Host (IP Server), Username (Username server), Password (Password Server), Port (22) jika sudah kita dapat klik (QuickConnect) untuk mulai melakukan remote terhadap server ubuntu di aplikasi FileZilla.
10. Langkah berikutnya, pada remote site arahkan path terlebih dahulu ke direktori /var/www/vhosts/satu.net/satu.net/httpdocs. Jika sudah pastikan ada 3 file yang diberi kota merah seperti dibawah ini, dimana nantinya ketiga file tersebut yang akan dihapus.
11. Sebelum menghapus file tersebut, pindah keterminal ubuntu server dan kita beri izin direktorinya dengan menggunakan perintah root@zalfarahma-VirtualBox:~# chmod 777 –R /var/www/vhosts/satu.net/satu.net/httpdocs/.
12. Ketiga file yang sudah dipilih, kita bisa lakukan delete terhadap file tersebut.
13. Setelah itu kita bisa melakukan upload semua file wordpress kedalam file yang sudah dikosongkan, dengan cara pindah ke sisi sebelah kiri dan ketika di (Local Site) lalu arahkan ketempat kita menyimpan folder wordpress dari hasil ekstrak, kemudian lakukan upload semua isi yang ada difolder wordpress.
14. Tunggu hingga proses upload file selesai, upload telah berhasil dengan memastikan terdapat status (successful).
15. Setelah file semua berhasil di upload, lakukan pengubahan nama file (wp-config-sample.php) menjadi (wp-config.php). Wp-config.php adalah file konfigurasi wordpress yang menyimpan konfigurasi database diwebsite, seperti nama, username, password dan host database.
16. Selanjutnya masukkan db sesuai dengan user database yang telah didaftarkan sebelumnya.
17. Melakukan verifikasi website wordpress pada sisi client, dengan cara buka web browser yang ada pada client Windows 7 yaitu Internet Explorer. Setelah itu, lakukan akses EHCP dengan memasukkan alamat IP server pada web browser Internet Explorer. Untuk masuk kedalam tampilan awalan dashboard EHCP bisa klik pada bagian (Click here for the control panel on your server!).
18. Selanjutnya pergi ke halaman login EHCP secara default dengan username (admin) dan password (1234). Jika sudah klik (Login).
19. Pada tampilan awalan dashboard website EHCP, masuk kedalam panel -> (Domain List) -> pilih domain ketiga (satu.net) dan klik tanda panah yang diberi kotak merah seperti dibawah ini.
20. Lakukan pengisian database yang sebelumnya telah didaftarkan, dengan Judul Situs (Bebas), Nama Pengguna dan Password nya harus sesuai dengan user database yang sebelumnya dibuat dan jangan lupa isikan email. Jika sudah klik (Instal WordPress).
21. Tampilan ketika WordPress berhasil di instal, dimana terdapat Nama Pengguna dengan sandi yang sudah dipilih, setelah itu klik (Log Masuk) untuk pergi kehalaman login website WordPress.
22. Pada tampilan halaman login website WordPress, masukkan Nama Pengguna atau Alamat Email beserta sandi nya yang sebelumnya kita isikan kedalam database wordpress. Jika sudah klik (Log Masuk) untuk pergi ketampilan website WordPress.
23. Tampilan website WordPress jika berhasil dinstall.
Demikianlah pembahasan mengenai tutorial dari konfigurasi yang telah dilakukan, dimana disimpulkan terdapat 3 konfigurasi yang telah dilakukan diantaranya mengenai instalasi EHCP, membuat domain, serta konfigurasi web mail menggunakan aplikasi Squirrel Mail. Dengan menggunakan EHCP, dapat membantu penggunanya untuk mengelola web hosting dengan lebih mudah, tanpa perlu adanya konfigurasi manual yang rumit. Adanya beberapa fitur seperti addon domain, memungkinkan satu hosting digunakan untuk beberapa domain sekaligus, sehingga pengguna dapat lebih mudah menghost situs web yang berbeda secara terpisah. Selain itu, terdapat juga fitur yang memudahkan pengguna dalam mengelola akun email dengan terdapat sebuah aplikasi Squirrel Mail dimana pengguna dapat mengakses dan mengelola akun email mereka melalui antarmuka web yang user-friendly. Masih banyak lagi fitur-fitur EHCP yang sangat berguna bagi kita untuk mengelola web hosting kita, untuk itu penggunaan layanan EHCP ini sangat disarankan agar terciptanya lingkungan hosting yang nyaman serta efisien.